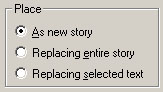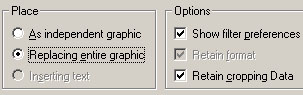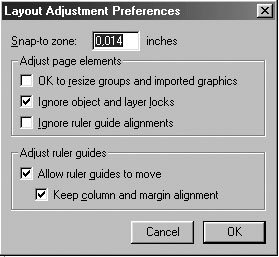| Россия |
Доработка "сырого" оригинал-макета
Как заменить текстовый материал на сверстанной полосе?
Полоса сверстана, но вдруг оказалось, что какой-то материал надо заменить его новой редакцией, которая подготовлена в отдельном текстовом файле. Вы можете действовать двумя способами.
Способ 1-й
Если изменение материала связано с небольшой корректорской правкой, лучше всего внести ее вручную непосредственно на полосе набора.
Способ 2-й
Если материал отредактирован радикально, выполните следующие действия, помня при этом, что после замены исчезнет форматирование текста — выделение заголовков, отдельных фраз и т. д. (но чем-то вам приходиться поступиться).
- С помощью инструмента "Буква" выделите текстовый материал, подлежащий замене. Если он располагается в одном текстовом блоке, для выделения можно использовать инструмент "Стрелка".
- Выполните команду File/Place (Файл/Поместить). Выберите файл с новым текстом.
- В группе параметров Place (Поместить) отметьте вариант Replace entire story (Вместо целого материала ) ( рис. 22.10).
- Завершите операцию щелчком по кнопке ОК (Да). Вы можете заменить не весь материал, а только его часть, предварительно выделив ее. В этом случае в группе параметров Place (Поместить) следует отметить вариант Replace selected text (Вместо выделенного текста).
Способ 3-й
Если новый вариант текста находится на страницах публикации PageMaker, для его переноса в нужное место можно воспользоваться буфером обмена (см. "Приемы работы с объектами" ).
Как заменить иллюстрацию на сверстанной полосе?
В процессе верстки может возникнуть необходимость заменить уже поставленное на полосу изображение. Повторять весь процесс установки заново — вставлять, масштабировать, кадрировать, задавать обтекание — долго и ненадежно в смысле точности совпадения с предыдущим вариантом.
В системе PageMaker предусмотрена возможность "безболезненной" и быстрой замены. Причем предлагаются три разных способа.
Способ 1-й
- С помощью инструмента "Стрелка" выделите изображение.
- Выполните команду File/Place (Файл/Поместить). Пометьте файл с новым вариантом изображения.
- В группе параметров Place (Поместить) выберите вариант Replace entire graphics (Вместо выделенного изображения) ( рис. 22.11).
- В группе параметров Options (Варианты) отметьте признак Retain cropping Data (Сохранить кадрирование). Если выделенное изображение было кадрировано, система откадрирует и новое изображение. При отсутствии отметки у признака новое изображение заменит предыдущее без кадрирования и, скорее всего, с нарушением пропорций.
- Завершит операцию щелчок по кнопке ОК (Да).
Способ 2-й
- Выделите изображение с помощью инструмента "Стрелка".
- Выполните команду Element/Link Info (Элемент/Информация о связи).
- В открывшемся окне (cм. рис. 22.7) в поле Location (Доступ) высвечивается полное имя файла, хранящего выделенное изображение.
- По известным правилам работы в окне данного вида выберите новый файл с изображением. Обратите внимание на признак Retain cropping data (Сохранить кадрирование) в нижнем левом углу окна.
- Закройте окно щелчком по кнопке Open (Открыть).
Способ 3-й (метод "заплаток")
Положить новую иллюстрацию поверх старой, сохранив все обтекания и не трогая близлежащие объекты — вот грубый способ "на скорую руку".
Используя описанные способы замены, следует иметь в виду, что размеры старого и нового изображений должны либо совпадать (геометрические размеры, которые можно посмотреть и отредактировать, например, с помощью системы Photoshop), либо быть пропорциональными. В противном случае вы получите искаженный вариант изображения.
Перекомпоновка материалов на полосе
Этот раздел в большей степени касается правил верстки газет, когда совершенно неожиданно принимается решение о перемещении сверстанных и оформленных материалов с полосы на полосу. В этом случае самое главное — не рассыпать ювелирно подогнанные друг к другу объекты. Предварительно их следует сгруппировать, а затем вырезать, поместив в буфер обмена для дальнейшего перемещения на новую полосу. Но самое надежное — сохранить копию отвергаемого материала на монтажном столе.
Изменение формата страницы
Скажем прямо: изменять параметры страницы в сверстанной публикации — дело неблагодарное. В хорошо налаженном процессе такого быть не должно. Но если изменения неизбежны, постарайтесь, по крайней мере, принять все возможные меры для упрощения дальнейшей работы над публикацией.
В обычном режиме модификация параметров страницы не меняет расположения объектов относительно друг друга. Переверстку приходится проводить вручную, передвигая каждый объект на новое место, изменяя размеры текстовых блоков, а, может быть, и графических объектов.
Автоматическая настройка макета — предварительные установки
Система PageMaker предлагает своим пользователям инструмент для частичной автоматизации этого процесса. Если вы хотите им воспользоваться, до того как изменять параметры страницы или число колонок на ней, выполните команду File/Preferences/Layout Adjustment (Файл/Установки/Настройка макета). В открывшемся окне ( рис. 22.12) задаются параметры, определяющие процесс автоматической переверстки макета при изменении параметров страницы.
Главным признаком, влияющим на перераспределение объектов, является их "привязка" к границам страниц, колонкам и направляющим линиям. С точки зрения системы объект считается "привязанным" к одной из этих линий, если удален от нее не более, чем на величину, указанную в поле Snap-to-zone (Зона настройки).
При автоматической настройке макета вычисляется новое положение вспомогательных линий и лишь затем вслед за ними "перетаскиваются" и "растягиваются" расположенные на полосе "привязанные" к ним объекты.
Изменяются ли размеры сгруппированных объектов и изображений?
Размеры групп объектов и импортированных изображений будут изменяться только при включенном режиме OK to resize groups and imported graphics (Изменять размеры групп и импортированных изображений). Искажение пропорций при этом не происходит.
Будут ли сдвигаться закрепленные объекты?
Признак Ignorе object and layer locks (Игнорировать закрепление объектов в слое) отвечает за то, что закрепленные ранее объекты и слои могут быть передвинуты на новое место в соответствии с новой модульной сеткой.
Обязательно ли учитывать выравнивание по направляющим?
Признак Ignorе ruler guide alignments (Игнорировать выравнивание по направляющим) стоит отметить в том случае, если при изменении макета учитывается выравнивание объектов только по границам колонок и полей.
Нельзя ли не передвигать направляющие?
Направляющие линии можно оставить на месте, если не отмечать признак Allow ruler guides to move (Разрешить смещение направляющих). При этом изменится их расположение относительно границ страницы.
А если направляющие совпадают с границами колонок или полей?
В случае, когда положение направляющих совпадает с границами колонок или с полями, возникает неясность — по какой из этих линий ориентироваться при выравнивании объектов? Если выравнивание следует произвести по границам колонок и полям, отмените признак Keep column and margin alignment (Сохранить выравнивание по границам колонок и полей).
Изменение макета
Изменение параметров страницы макета происходит при исполнении команд Document Setup (Параметры документа), Column Guides (Границы колонок) и при изменении шаблонов страниц. Если вы желаете воспользоваться услугами системы PageMaker в плане автоматического перераспределения объектов, не забудьте отметить в окнах этих команд признак Layout Adjustment (Настройка макета).
В результате перераспределения объектов страница вашей публикации будет выглядеть примерно так:
- объекты, "привязанные" одной своей стороной, перемещаются вместе со своей горизонтальной или вертикальной направляющей;
- объекты, "привязанные" двумя соседними сторонами, перемещаются только по вертикали или по горизонтали;
- объекты, "привязанные" противоположными, тремя и более сторонами, изменяют свои размеры таким образом, чтобы сохранить "привязку". Пропорции при этом сохраняются;
- если объект не был привязан ни к одной линии модульной сетки, он перемещается с сохранением его положения относительно краев страницы;
- все объекты остаются в рамках страницы.
Подведем итоги
Вот наконец наступил тот момент, когда вы можете сказать: "Оригинал-макет в первом приближении готов". Радостное возбуждение от большой проделанной работы несколько омрачается тем, что до отправки в типографию придется еще немало потрудиться. На первой распечатке только что сверстанной публикации вы или ваш начальник найдете очень много неточностей, недоработок или просто "ляпов". Работа над их устранением достаточно кропотлива, но без нее не обойтись. Поэтому вам пригодится знание основных правил ее выполнения.