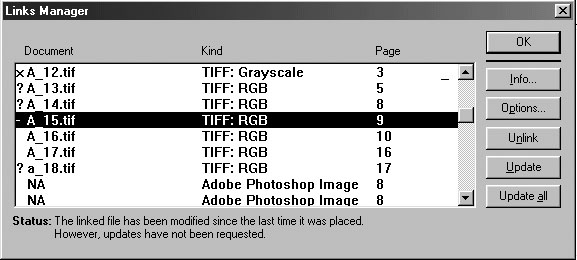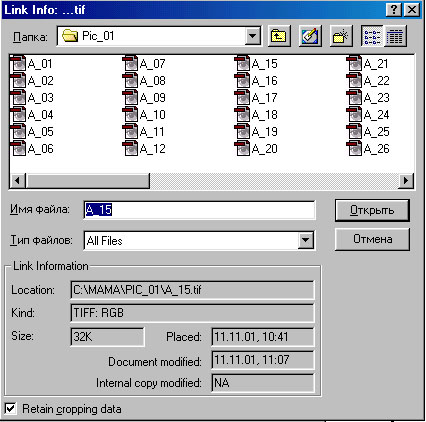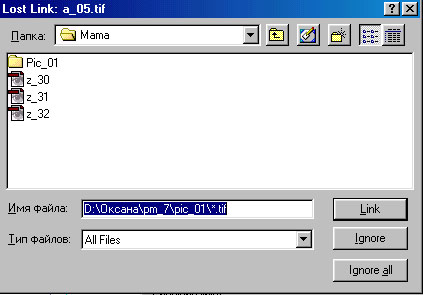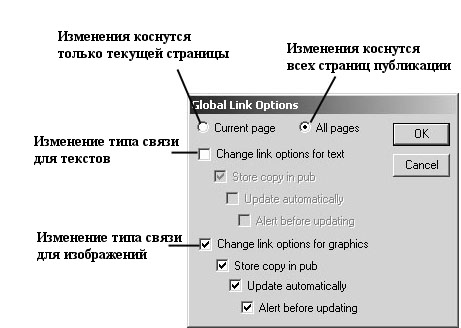| Россия, Екатеринбург, Уральский Государственный педагогический университет, 2010 |
Доработка "сырого" оригинал-макета
Настройка связи с изображением
Для всех используемых в публикации изображений (как и текстов, кстати) PageMaker, независимо от того, хранится или нет изображение вместе с публикацией, запоминает информацию о связи с исходным файлом. Она используется при печати публикации и при обновлении изображений на полосе.
Вы всегда можете посмотреть, в каком файле хранится оригинал интересующего вас объекта. Для получения информации о связи:
- Выделите изображение с помощью инструмента "Стрелка".
- Выполните команду File/Links Manager (Файл/Связанные файлы).
- В открывшемся окне (
рис.
22.6) представлен список всех текстов и иллюстраций публикации. В каждой строке находится информация об одном объекте — имя файла, тип файла, номер страницы, на котором расположен объект. Слева от имени файла или вместо него стоит значок, обозначающий состояние связи:
Имя файла, о котором вы хотите получить информацию, подсвечено.
- Щелкните по кнопке Info (Информация). В нижней части открывшегося окна ( рис. 22.7) в поле Location (Доступ) высвечивается полное имя файла, хранящего выделенное изображение.
- Если ваша цель была только узнать имя файла, закройте последовательно все окна.
Напомним, что связь нарушится, если файл с изображением будет удален или перемещен в другую папку либо если вы сами ликвидируете ее.
Для искусственной ликвидации связи с выделенным объектом:
- Выполните команду File/Links Manager (Файл/Связанные файлы). Строка с нужным объектом подсвечена.
- Щелкните по кнопке Unlink (Исключить), а затем по OK (Да). Решаясь на это действие, имейте в виду:
- если внутри публикации не хранится копия изображения, в результате удаления связи изображение на полосе набора будет иметь очень низкое разрешение;
- восстановить удаленную таким образом связь уже невозможно.
Разорванную связь можно восстановить
Для этого, находясь в окне Link Info (см. рис. 22.7), по известным правилам выберите файл с оригиналом изображения. Если вы забыли, где расположен искомый файл, взгляните на строку Location (Доступ). В нем присутствует полное имя файла, включая путь к нему.
В процессе восстановления связи старое изображение будет заменено новым. Сохранятся его размер, поворот и т. д., но не кадрирование. Если вы хотите сохранить и кадрирование, отметьте признак Retain cropping data (Сохранить кадрирование) в левом нижнем углу окна.
Попасть в окно Link Info (Информация о связи) можно двумя способами:
- по команде Element/Link Info (Элемент/Информация о связи) ;
- из окна команды File/Links Manager (Файл/Связанные файлы) щелчком по кнопке Info (Информация).
Восстановление связи при открытии файла с публикацией
При открытии файла, в котором содержатся изображения, потерявшие связь со своим оригиналом, на экран выводится окно, изображенное на рис. 22.8. В зависимости от ситуации, вы можете проигнорировать предупреждение, щелкнув по кнопке Ignore (Пропустить) либо указать, с каким файлом следует установить связь конкретному изображению. Кнопка Ignore all (Пропустить все) используется при игнорировании факта нарушения всех связей.
Вариант игнорирования обычно выбирается в процессе создания макета, внесения в него правки. Если же ваша цель — получение качественной распечатки, такое сообщение должно насторожить и заставить проверить все связи с изображениями.
Автоматическое обновление изображений
Очень утомительно всякий раз, как только изображение претерпевает изменения, обновлять его вручную. Вы можете возложить эту работу на систему. Для этого еще до того, как первое изображение будет брошено на полосу, в окне команды Element/Link Options (Элемент/Режим связи) отметьте вариант Update automatically (Обновлять автоматически) ( рис. 22.8). Вместе с ним вы также можете отметить и другой параметр — Alert before updating (Предупреждать перед обновлением), — ответственный за выдачу системой запроса на подтверждение обновления изображения.
Эти параметры могут задаваться как для всей публикации в целом, так и для отдельных объектов. В последнем случае перед выполнением операции изображение должно быть выделено с помощью инструмента "Стрелка".
Изменение типа связи для всех объектов публикации одновременно
По команде Utilities/Plug-ins/Global Link Options (Сервис/Дополнения/Глобальные параметры связей) ( рис. 22.9) можно изменить параметры связей для изображений и текстов как для всей публикации целиком, так и для отдельной страницы.