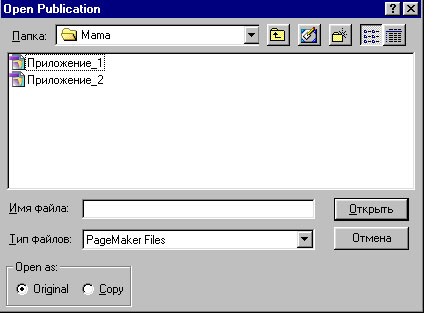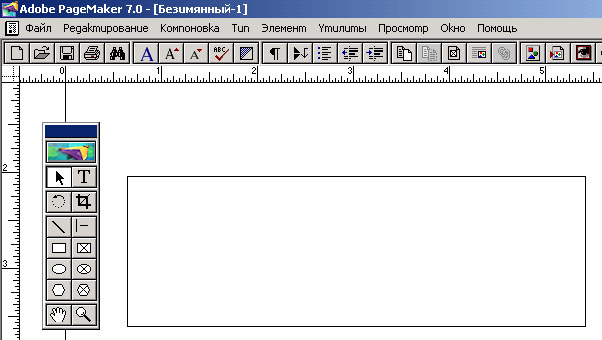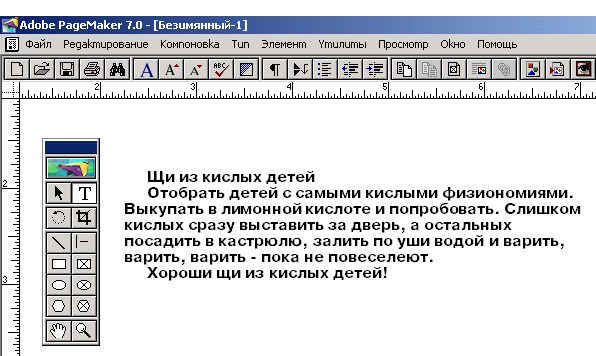| Россия |
Начинаем работу с текстами
Если отдельные моменты этой лекции покажутся вам знакомыми из опыта работы с другими текстовыми процессорами, не задерживайте свое внимание на их описании. Содержание лекции полезно только для тех, кто либо впервые сталкивается с подобными проблемами, либо имеет незначительный стаж использования компьютера для ввода текстов. Но в любом случае напоминаем, что предлагаемое учебное пособие основано на том факте, что читатели знакомы с основными приемами ввода текста с клавиатуры.
Открытие существующего файла
Для опытов по работе с текстами мы не будем создавать новый файл. Используем для этой цели файл с публикацией, созданной на прошлой лекции.
- Выполните команду File/Open Publication (Файл/Открыть публикацию). На экране появится диалоговое окно (
рис.
2.1), в котором вам следует выбрать файл. Как это сделать, было подробно разобрано в первой лекции.
Если с файлом, который вы собираетесь открыть, работа производилась совсем недавно, открыть его очень удобно с помощью команды File/Recent Publication (Файл/Последние публикации). В окне этой команды представлен список последних восьми публикаций, с которыми вы работали. Достаточно щелкнуть по имени нужного файла — и он откроется.
- На полосе набора открытого файла находятся результаты работы прошлого занятия. Их надо удалить. Напоминаем, что для удаления объекта его надо выделить и нажать на клавишу <Delete>. Проделать это необходимо для каждого объекта, расположенного на полосе набора. Существуют более эффективные способы выделения группы объектов, но об этом вы узнаете из следующих лекций.
Теперь, когда вы имеете перед собой пустую полосу набора, можно приступать к работе с текстом.
Ввод текста с клавиатуры непосредственно в публикацию
- Из панели инструментов выберите инструмент ("Буква")

- На свободном месте полосы набора, там, где вы предполагаете расположить текст, нажмите кнопку мыши и, не отпуская ее, сдвигайте курсор вправо и вниз. На экране по следу курсора растягивается прямоугольник, ограничивающий зону ввода текста ( рис. 2.2a). Он исчезнет, как только вы отпустите кнопку мыши, но в левом верхнем углу только что построенного прямоугольника останется мигать курсор. Мигающий текстовый курсор указывает место на полосе, куда будет вводиться текст.
- Введите текст. Желательно, чтобы он состоял хотя бы из двух абзацев. Мы предлагаем вам воспользоваться нашим примером и одновременно немного посмеяться над шутками Григория Остера из его сборника "Рецепты из непослушных детей".
Щи из кислых детей
Отобрать детей с самыми кислыми физиономиями. Выкупать в лимонной кислоте и попробовать. Слишком кислых сразу выставить за дверь, а остальных посадить в кастрюлю, залить по уши водой и варить, варить, варить — пока не повеселеют.
Хороши щи из кислых детей!
При вводе текста соблюдайте следующие правила:
- Не обращайте внимания на концы строк. PageMaker сам решает, как ему переносить текст с одной строки на другую.
- Чтобы закончить абзац, нажмите на клавишу <Еnter>.
- Если вы хотите завершить строку, но не заканчивать абзац, нажмите одновременно на две клавиши <Shift+Enter>.
Замечание. Если при вводе текста вместо русских на экране появляются английские буквы или непонятные символы, переключитесь на другой регистр (чаще всего для этого используются клавиши <Shift+Alt> или <Shift+Ctrl>).Если и это не помогло, вам следует выбрать другой шрифт. Для этого исполните команду Type/Font (Текст/Гарнитура) и в раскрывшемся списке шрифтов (на каждом компьютере свой набор установленных шрифтов) выберите один из наиболее распространенных: Arial, Pragmatica, TimesET, Bodoni, Baltica, Schoolbook, Peterburg либо какой-то другой, содержащий буквы кириллицы (русские буквы).
Если вас не устраивает размер букв, измените его по команде Type/Size (Текст/Кегль), выбрав в раскрывающемся списке строку, содержащую число 9, 10 или 11. Подробно о всех этих операциях вы узнаете чуть позже.
- Введенный текст расположился на полосе набора именно в тех границах, которые вы ему определили ( рис. 2.2b)
Для ввода текста с клавиатуры не обязательно строить прямоугольник. По умолчанию зона ввода текста определяется границами полосы набора. Щелчок кнопкой мыши в ее пределах устанавливает курсор в начало строки.