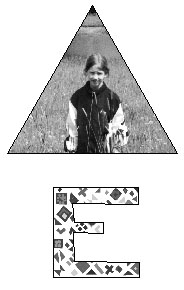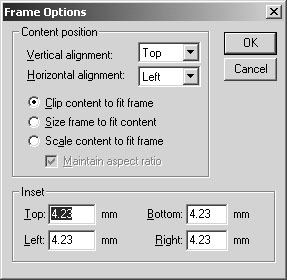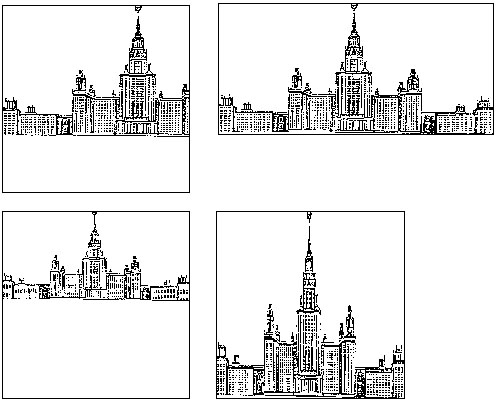| Россия |
Фреймы
Что такое фрейм
До этого момента вам приходилось работать с тремя видами объектов — текстами, изображениями и графическими объектами. Но существует еще один тип объекта — фрейм.
C одной стороны, фрейм напоминает графический объект, имеет атрибуты фона и линии, но отличается тем, что, кроме обычной заливки, может быть заполнен текстом или изображением.
С другой стороны, фрейм напоминает текстовый блок: текстовые материалы могут перетекать из одного фрейма в другой, образуя сцепленные фреймы. Но в отличие от текстового блока, всегда имеющего прямоугольные границы, фрейму можно придать произвольную форму.
Пустые фреймы чаще всего используются в качестве заполнителей пространства для резервирования места под текст или изображение в документах со сложной структурой. С их помощью на полосе создается шаблон верстки, точно определяющий расположение материалов и структуру документа. Работе с шаблонами публикации посвящен последний раздел лекции.
Пример наиболее распространенного способ использования фрейма — придание тексту или изображению нестандартной формы. На рис. 16.1 приведены образцы таких "фигурных" текстов — как в рамках, так и без них.
Как создать фрейм
Для создания фреймов в инструментарии присутствуют три инструмента:
-
 ("Овальный фрейм")
("Овальный фрейм") -
 ("Прямоугольный фрейм")
("Прямоугольный фрейм") -
 ("Многоугольный фрейм").
("Многоугольный фрейм").
Правила построения фреймов, редактирования границы и фона такие же, как и для графических объектов (cм. "Работа с графическими объектами" ).
- Выберите инстрмент

- Щелкните мышкой в любом месте полосы и, не отпуская кнопку мыши, "протяните" ее по диагонали будущего прямоугольного фрейма в нужном направлении. Если размеры получившейся фигуры соответствуют требуемым, отпустите кнопку мыши.
Вы получили уже знакомый вам прямоугольник. Крест внутри него и есть признак фрейма. Если линия, ограничивающая фрейм, задана как невидимая, вокруг фрейма высвечивается непечатная светло-серая граница, которая пропадает после исполнения команды View/Hide Guides (Просмотр/Спрятать направляющие).
Во фрейм может быть преобразован любой объект, созданный с помощью графических инструментов. Для такого преобразования достаточно выделить объект и исполнить команду Element/Frame/Change to Frame (Элемент/Фрейм/Образовать фрейм).
Способы наполнения фрейма содержимым
В пустой фрейм можно поместить текст или изображение, которые после этого теряют свою самостоятельность как объекты и становятся частью другого объекта — фрейма. Существует несколько способов добавления содержимого к фрейму.
Способ 1-й: текст или изображение находятся на полосе набора
- С помощью инструмента "Стрелка" выделите фрейм.
- Одновременно, нажимая клавишу <Shift>, выделите объект, который вы собираетесь разместить во фрейме.
- Исполните команду Элемент/Фрейм/Добавить содержимое (Element/ Frame/Attach Content).
Способ 2-й: текст или изображение хранятся в виде файла
- С помощью инструмента "Стрелка" выделите фрейм.
- Исполните команду File/Place (Файл/Поместить).
- При задании параметров отметьте вариант Within frame (Как содержимое фрейма).
Cпособ 3-й: текст вводится с клавиатуры
- Переключитесь на инструмент "Буква".
- Щелкните мышью в пустом или в текстовом фрейме и введите текст непосредственно во фрейм.
Особенности размещения объекта
PageMaker позволяет вам управлять расположением объекта внутри фрейма. Параметры управления расположены в окне команды Element/Frame/Frame Options (Элемент/Фрейм/Параметры фрейма) ( рис. 16.2).
Новые значения параметров применяются к выделенному на момент исполнения команды фрейму, как пустому, так и заполненному. Если ни один фрейм не был выделен, введенные значения станут значениями по умолчанию для всех вновь создаваемых фреймов. Параметры фрейма можно задавать даже тогда, когда в системе нет открытых публикаций. В этом случае указанные значения параметров будут присущи всем вновь создаваемым фреймам во всех публикациях.
В раскрывающихся списках Vertical alignment (Вертикальная выключка) и Gorizontal alignment (Горизонтальная выключка) выбирается способ выравнивания объекта относительно границ фрейма:
В текстовых фреймах прямоугольной формы возможно выравнивание только по вертикали.
При вставке внутрь фрейма изображения приходится решать следующие проблемы.
- Если размеры изображения превышают размеры фрейма, картинку можно обрезать по границам фрейма, отметив признак Сlip content to fit frame (Обрезать содержимое по размеру фрейма).
- Размер фрейма можно подогнать под размер изображения, отметив параметр Size frame to fit content (Настроить размер фрейма по содержимому).
- Параметр Scale content to fit frame (Масштабировать содержимое по размеру фрейма) отмечают в том случае, если размер фрейма изменять нежелательно, и в то же время изображение должно поместиться внутрь фрейма целиком. Признак Maintain aspect ratio (Сохранить пропорции) отвечает за пропорциональное изменение размера изображения.
На рис. 16.3 представлены возможные варианты размещения одного и того же изображения в один и тот же фрейм, но с разными параметрами размещения.
Если вы работаете с текстовым фреймом, в группе Insert (Отступы от краев фрейма) вводятся значения отступов. Их количество зависит от геометрической формы фрейма: четыре — для прямоугольного, один — для овального и многоугольного. Текст внутри фрейма не сможет быть расположен к границам ближе, чем указано в параметрах.