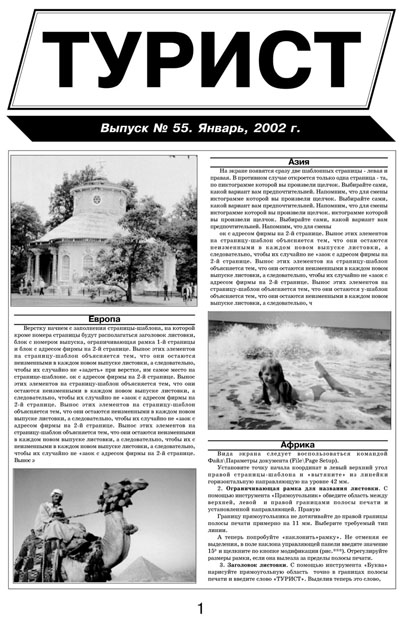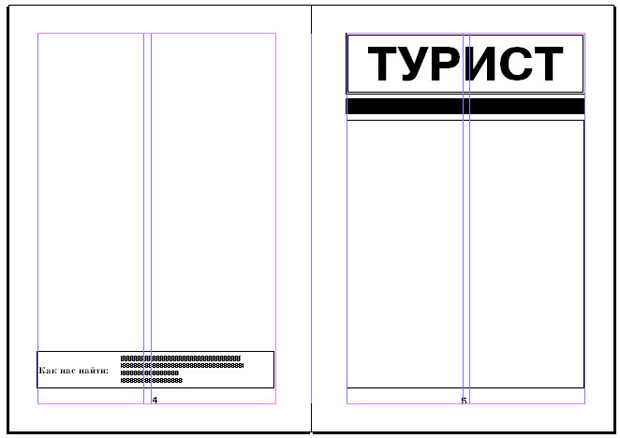| Россия |
Что мы теперь умеем? Подготовка 2-страничной рекламной листовки
Подготовка 2-страничной рекламной листовки
Образец листовки, которую вам предстоит самостоятельно подготовить, изображен на рис. 10.1.
увеличить изображение
Рис. 10.1. b.(Продолжение .) Образец 2-страничной рекламной листовки. Вторая страница
- Выполните команду File/New (Файл/Новый).
- Введите следующие значения параметров страницы: формат — А4; ориентация — книжная. Листовка двусторонняя, поэтому поставьте отметки в полях Разворот и Двусторонняя под общим заголовком Варианты. Поля: левое — 5, правое — 5, верхнее — 10, нижнее — 10 миллиметров. Номер первой страницы —1. Количество страниц (Number pages) — 2. Щелчок по кнопке OK (ДА), и на экране появилась пустая страница.
Заполнение страницы-шаблона
Верстку начнем с заполнения страницы-шаблона, на которой кроме номера страницы будут располагаться заголовок листовки, блок с номером выпуска, ограничивающая рамка 1-й страницы и блок с адресом фирмы на 2-й странице. Вынос этих элементов на страницу-шаблон объясняется тем, что они остаются неизменными в каждом выпуске листовки, а следовательно, чтобы их случайно не "задеть" при верстке, им самое место на странице-шаблоне.
- Щелчком по пиктограмме страниц с надписью L (Л) и R (П) перейдите на страницу-шаблон.
Если при создании файла публикации по команде File/New (Файл/ Новый) в поле Options (Варианты) был отмечен Facing pages (Разворот) (как в нашем случае), на экране появятся сразу две шаблонных страницы — левая и правая. В противном случае откроется только одна страница — та, по пиктограмме которой вы произвели щелчок. Выбирайте сами, какой вариант вам предпочтительней. Напомним, что для смены вида экрана следует воспользоваться командой File/Page Setup (Файл/Параметры документа).
- Установите точку начала координат в левый верхний угол правой страницы-шаблона.
-
Ограничивающая рамка 1-й страницы.
- Установите горизонтальные направляющие на уровне 62 мм и 245 мм.
- Установите вертикальные направляющие таким образом, чтобы они на 2 мм отстояли от границ полосы набора.
- Выберите инструмент "Прямоугольник"
 и обведите область, ограниченную установленными направляющими.
и обведите область, ограниченную установленными направляющими. - Не отменяя выделения прямоугольника, по команде Element/Fill and Line (Элемент/Фон и линия) установите толщину линии 2 пт, а фон — None (Без фона) или Paper (Бумага).Замечание. Если вы случайно отменили выделение прямоугольника. выделите его с помощью инструмента "Стрелка".
-
Ограничивающая рамка для заголовка листовки.
- "Вытяните" из линейки горизонтальную направляющую и установите ее на уровне 42 мм.
- Выберите инструмент "Прямоугольник"

- Точно вдоль направляющих линий обведите область между верхней, левой и правой границами полосы набора и установленной направляющей. Правую границу прямоугольника не дотягивайте до правой границы полосы набора примерно на 11 мм.
- Не отменяя выделения прямоугольника, по команде Element/Fill and Line (Элемент/Фон и линия) установите толщину линии 2 пт, а фон — None (Без фона) или Paper (Бумага).
- Не отменяя выделения прямоугольника, наклоните его на 15 градусов, введя это значение в поле наклона 10 управляющей панели (см. рис. 8.2).
-
Заголовок листовки.
- Выберите инструмент "Буква"
 и нарисуйте прямоугольную область точно в границах полосы набора.
и нарисуйте прямоугольную область точно в границах полосы набора. - Введите слово "ТУРИСТ".
- Выделите это слово.
- Придайте следующие значения атрибутам форматирования: гарнитура — Pragmatica, кегль — 90, начертание — Жирное, выравнивание — По центру. Для задания атрибутов форматирования можно воспользоваться как специальными командами (например, Type/Type specs (Текст/ Шрифт) ), так и управляющей панелью.
- Передвигая текстовый блок с помощью инструмента "Стрелка"
 отцентрируйте текст в рамке.
отцентрируйте текст в рамке.
- Выберите инструмент "Буква"
-
Блок выходных данных располагается на фоне черного прямоугольника. Его верхняя граница находится на уровне 45 мм, нижняя — 57 мм.
- Для точного размещения установите сначала горизонтальные направляющие.
- Выберите инструмент "Прямоугольник"
 и начертите прямоугольник, заключенный между левой и правой границами полосы набора и установленными только что направляющими.
и начертите прямоугольник, заключенный между левой и правой границами полосы набора и установленными только что направляющими. - Не отменяя выделения прямоугольника по команде Element/Fill and Line (Элемент/Фон и линия) установите фон — Black (Черный).
-
Блок с адресом фирмы на 2-й странице (левой странице разворота).
- Установите горизонтальные направляющие на уровне 220 и 246 мм.
- Выберите инструмент "Прямоугольник"
 и начертите прямоугольник, заключенный между левой, правой границами полосы набора и установленными только что направляющими.
и начертите прямоугольник, заключенный между левой, правой границами полосы набора и установленными только что направляющими. - Не отменяя выделения прямоугольника, по команде Element/Fill and Line (Элемент/Фон и линия) установите толщину линии 1 пт, а фон — None (Без фона) или Бумага (Paper).
-
Текст адреса фирмы состоит из двух текстовых блоков.
- С помощью инструмента "Буква"
 нарисуйте прямоугольную область, занимающую примерно 1/3 ширины блока.
нарисуйте прямоугольную область, занимающую примерно 1/3 ширины блока. - Введите текст "Как нас найти:".
- Выделите этот текст.
- Придайте следующие значения атрибутам форматирования: гарнитура — Schoolbook, кегль — 18, начертание — Жирное, выравнивание — Влево, интерлиньяж — 21,6.
- Нарисуйте еще одну прямоугольную область, занимающую примерно 2/3 ширины блока.
- Введите текст с адресом и выделите его.
- Придайте следующие значения атрибутам форматирования: гарнитура — Textbook, кегль — 12, начертание — Жирное, выравнивание — Влево, интерлиньяж — 14,4. Для задания атрибутов форматирования можно воспользоваться как специальными командами (например, Текст/Шрифт (Type/Type specs) ), так и управляющей панелью.
- Переключившись на инструментм "Стрелка"
 отрегулируйте расположение текстовых блоков.
отрегулируйте расположение текстовых блоков.
- С помощью инструмента "Буква"
-
Номера страниц проставим в виде маркеров — отдельно для правой и левой страниц-шаблонов.
- Внизу страницы с помощью инструмента "Буква"
 обрисуйте границы текстового блока на левой странице-шаблоне и нажмите комбинацию клавиш <Ctrl+Shift+3>. На полосе появится маркер номера страницы.
обрисуйте границы текстового блока на левой странице-шаблоне и нажмите комбинацию клавиш <Ctrl+Shift+3>. На полосе появится маркер номера страницы. - Отформатируйте его обычным образом, установив следующие параметры: гарнитура — Pragmatica, кегль — 18, начертание — Нормальное, выравнивание — По центру.
- Установите текстовый блок с номером страницы по центру полосы набора.
- Выполните аналогичные построения на правой странице-шаблоне. Обратите внимание, что маркер номера страницы имеет разный вид для левой и правой страниц.
- Внизу страницы с помощью инструмента "Буква"
Если вы точно выполнили все построения, страницы-шаблоны приняли вид, изображенный на рис. 10.2.