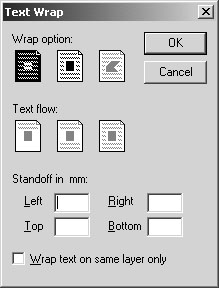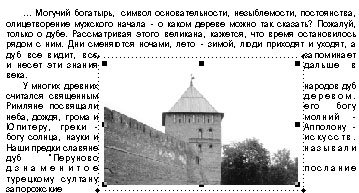| Россия, Екатеринбург, Уральский Государственный педагогический университет, 2010 |
Графические объекты. Особенности сочетания их с текстом
Свободные и вложенные графические объекты
В публикации, созданной с помощью системы PageMaker, все графические объекты (изображения или созданные непосредственно на полосе набора с помощью графических инструментов) делятся на свободные и вложенные.
Свободные объекты представляют собой независимые объекты, которые как и любые другие, можно разместить в любом месте полосы набора.
В отличие от свободного, вложенный объект является частью текста, как обычная буква или цифра, а следовательно, перемещаясь вместе с текстовым блоком, "перетекает" со строки на строку или со страницы на страницу. Вложенные изображения активно используются при верстке книг — особенно технической литературы с большим количеством иллюстраций. Без вложенного изображения нельзя обойтись, например, в случае, если в тексте должен стоять знак или рисунок, не входящий в стандартный набор символов шрифта.
Любой графический объект может быть как свободным, так и вложенным. Его принадлежность определенному типу зависит от того, какой способ вы используете при размещении объекта. Особенности работы с разными типами объектов мы разберем на примере изображений.
Работа со свободными изображениями
Способы размещения на полосе набора свободного изображения
Cпособ 1-й
Чаще всего для размещения свободного изображения используется команда File/Place (Файл/Поместить) при активном инструменте "Стрелка". В открывающемся окне по стандартным правилам выбирается имя файла, в котором хранится изображение. Если перед исполнением команды текущим инструментом являлся инструмент "Буква", в группе параметров Place (Поместить) автоматически будет отмечен вариант As independent graphic (Как свободное изображение). После щелчка по кнопке Open (Открыть) окно выбора файла закроется, а на его месте появится пиктограмма размещения изображения. Установив его в нужном месте полосы набора, щелкните кнопкой мыши.
Способ 2-й
Если изображение находится в буфере обмена, разместить его на полосе можно по команде Edit/Paste (Редактирование/Вклеить). При этом активным может быть любой инструмент, кроме инструмента "Буква".
Способ 3-й
Изображение, созданное с помощью графического инструментария системы PageMaker, является свободным по определению.
Манипулирование свободными изображениями
Свободные изображения являются обычными объектами, с которыми можно производить следующие действия:
- перемещать по полосе набора, а также на другие страницы и даже в другие публикации, используя при этом буфер обмена;
- изменять размеры изображений по стандартным правилам;
- кадрировать изображения, то есть вырезать из них фрагменты или обрезать края;
- накладывать на изображения маски;
- вставлять изображения во фреймы ( о них — чуть позже).
Сочетание на одной полосе набора текста и свободных изображений
Система PageMaker предлагает несколько способов размещения на полосе свободных изображений с точки зрения сочетания их с текстом. Так например, любому изображению либо графическому объекту можно задать режим обтекания, при котором вокруг изображения строится невидимая при печати граница, которая не может пересекаться текстом. В результате текст обтекает изображение, создавая тем самым нужный эффект. Граница обтекания может быть как прямоугольной, так и произвольной формы.
- Для выполнения очередного практического задания вам предварительно следует разместить на полосе набора иллюстрацию и текст, частично налезающий на изображение сверху. Конечно, иногда используется и такой прием оформления, особенно, если яркость иллюстрации невелика. Мы же опробуем другие способы взаимного расположения текста и изображения.
- С помощью инструмента "Стрелка" выделите изображение.
- Выполните команду Element/Text Wrap (Элемент/Обтекание текстом).
- В открывшемся окне (
рис.
14.1) задайте Вариант обтекания (Wrap Option), где пиктограммы обозначают следующее:
-
 — текст помещается поверх изображения. Вариант используется в случае, когда необходимо отменить обтекание
— текст помещается поверх изображения. Вариант используется в случае, когда необходимо отменить обтекание -
 — вокруг изображения создается прямоугольная рамка — граница обтекания изображения текстом
— вокруг изображения создается прямоугольная рамка — граница обтекания изображения текстом -
 — этот вариант высвечивается автоматически в том случае, если для выделенного изображения ранее уже была построена граница обтекания произвольной формы. От нее можно отказаться, щелкнув мышью по 2-й пиктограмме в списке вариантов обтекания.
— этот вариант высвечивается автоматически в том случае, если для выделенного изображения ранее уже была построена граница обтекания произвольной формы. От нее можно отказаться, щелкнув мышью по 2-й пиктограмме в списке вариантов обтекания.Отметьте второй вариант обтекания.
-
- Выберите подходящий способ среди вариантов Размещение текста (Text Flow), где:
-
 — конец колонки. Изображение ограничивает текстовый материал снизу. Текст продолжится либо на следующей странице, либо в начале следующей колонки
— конец колонки. Изображение ограничивает текстовый материал снизу. Текст продолжится либо на следующей странице, либо в начале следующей колонки -
 — скачок. Изображение разрывает текст, который заканчивается перед изображением и продолжается ниже его
— скачок. Изображение разрывает текст, который заканчивается перед изображением и продолжается ниже его -
 — со всех сторон. Текст заполняет пространство вокруг изображения в пределах горизонтальных границ текстового блока. Если изображение находится внутри текстового блока, оно разрывает отдельные строки, начинающиеся слева от него, а заканчивающиеся справа.
— со всех сторон. Текст заполняет пространство вокруг изображения в пределах горизонтальных границ текстового блока. Если изображение находится внутри текстового блока, оно разрывает отдельные строки, начинающиеся слева от него, а заканчивающиеся справа.Выберите третий вариант заполнения текстом.
-
-
Отступы в мм (Standoff in mm). Под этим заголовком находятся поля, в которых вы должны указать величину отступов границ обтекания от изображения:
- Left (Слева)
- Right (Справа)
- Top (Сверху)
- Bottom (Снизу)
Значения имеют смысл при прямоугольной границе.
- Щелчком по кнопке ОК (Да) завершите операцию.
Окно закроется, а вокруг изображения, первоначальный вид которого представлен на рис. 14.2а, по линии обтекания появится прямоугольный пунктирный контур, границы которого отстоят от иллюстрации на заданном расстоянии. Текст никогда не сможет попасть внутрь контура и будет обтекать изображение со всех сторон ( рис. 14.2б). Чтобы увеличить или уменьшить это расстояние, границу контура можно передвинуть с помощью мыши ( рис. 14.2в).
В углах прямоугольного контура находятся ограничители в виде точек. Ограничители можно перемещать в любом направлении, меняя форму контура обтекания . Дополнительный ограничитель создается кратким щелчком на границе контура ( рис. 14.2г).
Для удаления ограничителя совместите его с одним из соседних ограничителей.
Новой формы обтекания можно достичь, создавая новые ограничители и перемещая их и/или стороны многоугольного контура. Таким образом контур вокруг изображения может приобрести вид неправильного многоугольника, в вершинах которого находятся ограничители ( рис. 14.2д).
Если при построении произвольной границы обтекания вы будете держать нажатой клавишу <Пробел>, текст вокруг изображения перераспределится только после того, как вы отпустите ее.