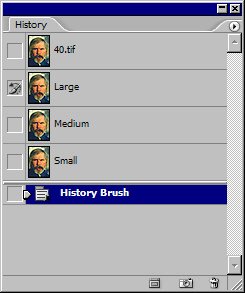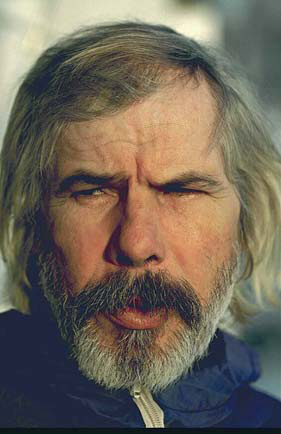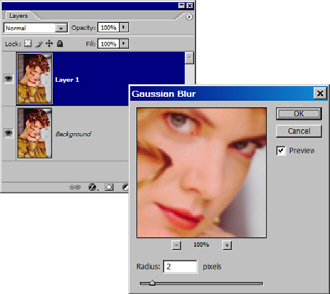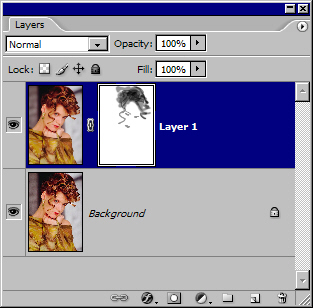Лица и фигуры. Цифровая косметология
Удаление пятен
Пятна на лице – это еще один типичный косметологический дефект, с которым часто приходится сталкиваться ретушеру при обработке портретов. Этим нейтральным словом мы обозначаем кожные проявления различной физиологии и происхождения: прыщи, угри, сыпь и прочее. Перечень этих малосимпатичных слов можно продолжить. В это ряд входят и пигментные образования, которые часто появляются на смуглой коже пожилых людей.
Серьезный бородач, показанный на рис. 5.40, уже использовался в предыдущих частях курса для иллюстрации техники создания тени. Выбранная натура оказалась настолько богатой, что могла бы послужить примером для нескольких упражнений на тему омоложения и цифровой косметологии. При достаточно большом увеличении на фотографии можно разглядеть множество кожных дефектов: главные из них это мелкая красная сыпь у носа, несколько крупных прыщей на лбу и какое-то образование на левой щеке, напоминающее царапину.
- Откроем изображение и выведем на экран палитру History (История). Чтобы удалить большое пятно (царапину) на левой щеке, надо применить фильтр Dust & Scratches (Пыль и царапины) с достаточно большим значением радиуса и низким порогом. Опытным путем для выбранного примера было получено: Radius = 20, Threshold = 10.
Напомним стандартную тактику применения фильтра Dust & Scratches. Сначала надо задать нулевое значение параметра Threshold (Порог), затем увеличивать радиус до тех пор, пока не будет удален дефект. Далее, постепенно увеличивая порог, убрать чрезмерное размытие оригинала.
- Если бы примером служило юное девичье личико, то первый этап обработки был бы на этом завершен. Но мы выбрали фотографию джентльмена, года которого перевалили за экватор. Прожитое оставило на его лице свой неизгладимый отпечаток, поэтому оно очень сильно текстурировано. При большом увеличении видно, что вся поверхность лица покрыта сеточкой хорошо прорисованных морщинок, структуру которых нарушает операция размытия. Чтобы скрыть ее следы, надо применить к фотографии фильтр Add Noise (Добавить шум) с небольшим значением интенсивности (Amount = 0,2-0,3).
- Сохраним полученное состояние фотографии в виде снимка палитры History (История). Для этого щелкнем на кнопке палитры Create new snapshot, удерживая клавишу Alt. В диалоговом окне введем имя для созданного снимка, например Large.
- Отменим два последних действия по редактированию изображения. Это можно сделать с помощью палитры History (История) или двукратным нажатием сочетания Ctrl+Alt+Z. Можно просто пометить снимок, который редактор автоматически создал при открытии документа. В данном примере он называется 40.tif. Отмена возвращает изображение к тому состоянию, которое оно имело сразу после открытия.
- Повторим процедуру размытия, добавления шума и записи состояния в новый снимок для пятен среднего размера, расположенных на лбу. Для этих дефектов опытным путем были получены следующие параметры фильтра: Radius = 15, Threshold = 9. Пусть этот снимок называется Medium. Отменим два последних действия (Ctrl+Alt+Z).
- Удалим покраснение в области щек по описанной схеме. Назовем тот снимок, который хранит состояние с удаленным покраснением, Small. Успех был достигнут при следующих параметрах фильтра: Radius = 11, Thresh169 old = 9. Отменим два последних шага, связанные с применением фильтров.
- Поставим значок кисти перед снимком Large в палитре History ( рис. 5.41). Выберем инструмент History Brush (Y). Подберем размеры кисти и окрасим большую царапину на левой щеке. В результате информация из состояния Large будет перенесена в текущее состояние.
- Поставим значок восстанавливающей в поле, расположенное левее снимка Medium, и инструментом History Brush (Архивная кисть) окрасим дефекты среднего размера, расположенные на лбу.
- Повторим операцию для областей почти сплошной красноты на щеках, используя данные состояния Small. Результат обработки пятен показан на рис. 5.42.
Результат, показанный на этом рисунке, трудно назвать превосходным. Причины этого кроятся не в ограничениях или недостатках описанного метода. Это объясняется очень сложной микроструктурой кожи лица, перенасыщенной мелкими деталями.
Улучшение кожи размытием
Существует несколько проверенных рецептов улучшения кожи лица и придания коже здорового ровного тона. Здесь речь идет не о косметических кремах и масках, хорошо известных каждой женщине бальзаковского возраста и старше. Обсудим технические приемы ретуши, позволяющие получить этот эффект на цифровой фотографии.
Много лет фотографы используют съемку со специальными фильтрами для того, чтобы частичной расфокусировкой смягчить рисунок кожи лица. Этот же прием, но в ином техническом исполнении, применяется и в живописи. Дозированное снижение резкости цифровых изображений достигается их размытием. Разными техническими средствами здесь реализуется один изобразительный прием – управляемая потеря фокуса, которая позволяет скрыть, затушевать мелкие детали дефекты изображения, сохраняя при этом общий рисунок и композицию оригинала.
Слишком крупный план фотографии выдает маленькие секреты этой привлекательной дамы ( рис. 5.43). Небольшое размытие кожи позволит немного спрятать морщины в области глаз, на лбу и добавит даме толику шарма, который будет хорошо гармонировать с ее настроением и вечерним туалетом.
- Откроем изображение и создадим копию базового слоя.
- Вызовем фильтр Gaussian Blur и размоем дубликат фонового слоя. Радиус размытия выбирается опытным путем, в зависимости от вида изображения, разрешения графического файла, целей обработки и других параметров оригинала ( рис. 5.44). Верхним пределом этого параметра, за которым косметическое размытие портрета теряет всякий смысл, является значение радиуса равное примерно пяти.
- Создадим маску слоя. Для этого достаточно щелкнуть на кнопке Add a layer mask, расположенной в нижней части палитры Layers. По этой команде будет создана маска слоя белого цвета, которая первоначально никак не меняет само изображение.
- Активизируем инструмент Brush (В), выберем мягкую кисть подходящего размера, зададим черный цвет рисования, установим величину непрозрачности кисти, примерно равную 60-80%.
- Не снимая активности с маски верхнего слоя, закрасим кистью те области изображения, которые не должны подвергаться размытию. Чаще всего это глаза, брови, рот, волосы и другие критичные для восприятия фрагменты лица ( рис. 5.45).
- Профессиональные гримеры знают, что несколько легких теней, нанесенные в ключевых областях лица, творят образ успешнее, нежели слои плотного макияжа. Создадим новый слой для работы с тенями и бликами. Для этого надо, удерживая клавишу Alt, щелкнуть на кнопке Create a new layer, расположенной в нижней части палитры слоев. Клавиша-модификатор нужна для того, чтобы вывести на экран диалоговое окно с настройками нового слоя. В этом окне выберем режим наложения Overlay (Перекрытие) и включим опцию Fill with Overlay-neutral color (50% gray).
- Выберем мягкую кисть и, самое главное, установим очень низкое значение непрозрачности. Чтобы гарантировать безопасную работу с тенями, надо задать параметр Opacity (Непрозрачность) в диапазоне от 2% до 5%.
- Нанесем несколько штрихов черным цветом в тех областях изображения, где требуется подчеркнуть тени, в первую очередь под глазами. Чтобы высветлить выбранные фрагменты, надо нанести на них несколько легких мазков белого цвета. Напомним, что все эти операции выполняются на слое, залитом серым цветом с плотностью 50%.
Существует иное техническое оформление метода улучшения кожи, основанное на ее размытии. Для этого можно воспользоваться снимками палитры History и переносом информации при помощи инструмента History Brush. Схема этого метода подробно описана в предыдущем разделе, посвященном удалению пятен.