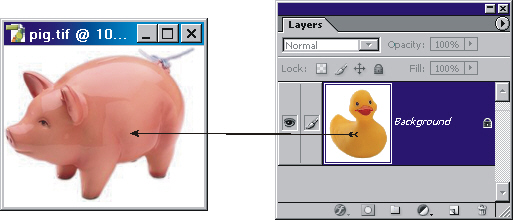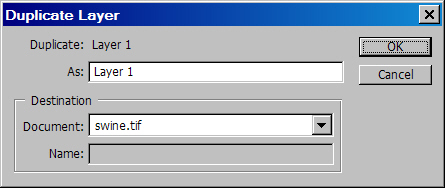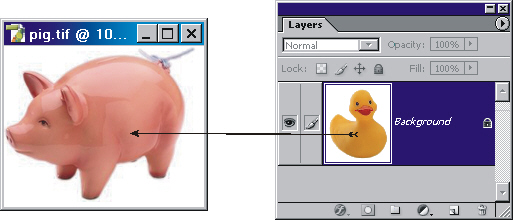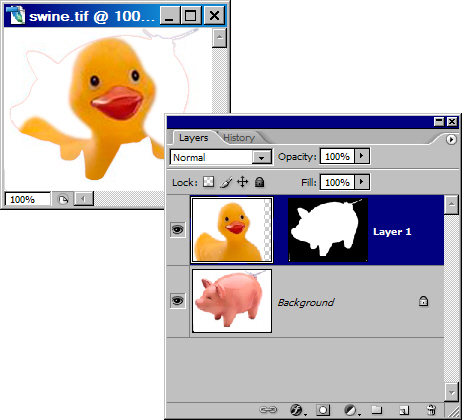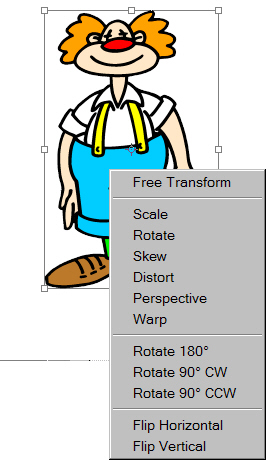Техника композиции
Проблемы, с которыми может столкнуться ретушер при создании цифровых композиций, весьма разнообразны. В курсе не рассматриваются творческие аспекты создания фотомонтажей и коллажей. Будем также считать, что преодолены все сложности, связанные с подбором объектов будущей композиции и источников графической информации. Предполагается, что все необходимые "виртуальные полуфабрикаты" и "цифровые заготовки", необходимые для решения поставленной задачи, имеются в наличии. Обсудим технические аспекты цифрового дизайна и типичные приемы построения растровых композиций.
Чтобы композиция смотрелась органично, а не была похожа на аппликацию (хотя этот вид художественного творчества имеет полное право на существование) или небрежно выполненную мозаику, необходимо согласовать тоновые и хроматические характеристики всех ее элементов. Первостепенное значение имеют различия в перспективе, точке съемки, условиях освещения и распределении теней. Если при выборе элементов композиции не учитываются эти особенности, то даже самый искусный дизайнер не сможет органично сочетать составные части композиции.
Объединение объектов
Одной из важнейших составляющих цифрового монтажа является техника объединения объектов, заимствованных из различных источников. Программа располагает множеством различных средств, предназначенных для выполнения этой работы. Подобное изобилие, типичное для Photoshop, с одной стороны, открывает пользователю свободу действий, с другой стороны, затрудняет изучение техники составления цифровых композиций.
Приведем сводку основных приемов, посредством которых можно совместить объекты или слои разных изображений:
- Буксировка слоя из палитры Layers на изображение-приемник. Этот прием очень прост в исполнении Для объединения объектов требуется просто перетащить слой из палитры на другое изображение ( рис. 1.1). Если при этом удерживать клавишу Shift, то заимствованный слой будет еще и автоматически выровнен по центру нового изображения. Пометка, которая может существовать на изображениях, не влияет на результаты операции. Операция не требует выбора определенного инструмента, буксировку слоя можно выполнить практически в любой момент работы с документом и при любом активном инструменте.
- Буксировка слоя из одного окна документа в другое инструментом Move (Перемещение). Этот инструмент предназначен для перемещения выделенных объектов и слоев. Для его вызова достаточно удерживать клавишу Ctrl или нажать клавишу V. Для перемещения надо просто зацепить слой (а не его пиктограмму в палитре слоев) или помеченную область и перетащить на рабочее окно другого изображения ( рис. 1.2). Если при этом удерживать клавишу Shift, то на новом месте слой (область) будет автоматически отцентрирован. Если целевое изображение содержит пометку, то эта клавиша-модификатор позволяет поставить слой точно по центру этого выделения.
- Дублирование слоя командой Layer => Duplicate Layer (Слой => Дублировать слой). Эта команда позволяет создать дубликат текущего слоя в любом из открытых документов или поместить его в новый документ. Небольшим преимуществом этого способа синтез слоев является возможность выбора имени, которое импортируемый слой будет иметь в новом документе ( рис. 1.3).
- Использование буфера обмена. Работа с этим системным ресурсом хорошо известна каждому пользователю операционной системы Windows. До появления слоев буфер был едва ли не единственным средством коммуникации между различными изображениями. Техника копирования и вставки в Photoshop ничем не отличается от других приложений, работающих под управлением оболочки Windows. Таким способом можно переносить помеченный объекты и целые слои. Если на целевом изображении нет никакой пометки, то вставка выполняется в самый центр изображения, в противном случае – в центр выделенной области. Напомним клавиатурные комбинации, существенно ускоряющие работу с буфером: Ctrl+C – копирование помеченной области, Ctrl+X – вырезание, Ctrl+V – вставка содержимого буфера, Ctrl+A – пометка всех пикселов текущего слоя.
- Вставка при помощи команды Paste Into (Вставить внутрь). Это важный частный случай операций с буфером обмена. Данная команда размещает содержимое буфера в пределах помеченной области, переносит импортируемый фрагмент на отдельный слой и создает маску, соответствующую выделению. Если простая вставка из буфера не меняет размеров объекта, то при вставке внутрь он обрезается по форме пометки. Средством для подгонки размеров импортируемого объекта служит маска слоя.
При переносе помеченной области или слоя посредством буфера обмена импортированный объект сохраняет свои размеры, заданные в пикселах. Если изображения, служащие источником и приемником, имеют различные разрешения, то после вставки габариты объекта могут измениться.
Геометрические преобразования элементов композиции
Наверное, ни один монтаж не обходится без подгонки размеров и положения имплантированных в новую среду объектов. Хотя Photoshop позволяет обрабатывать гибридные изображения, которые состоят из точечных и векторных фрагментов, но это является некоторым отходом от первоначальной чистоты принципов растровой графики. Все объекты (деревья, предметы, человеческие фигуры и пр.) которые наблюдатель видит на растровом оригинале, являются продуктом его воображения. Сама картинка представляет собой однородное поле точек различной яркости и цвета. Чтобы обратиться к определенной части точечного массива, следует ее локализовать. В программе есть два способа локализации: плавающие области и слои. Плавающие области доминировали в редакторе вплоть до появления слоев. В наше время эта техника ограниченных возможностей почти полностью вытеснена слоями. Итак, чтобы выполнить геометрические преобразования некоторой области растрового изображения, следует поместить ее на отдельный слой. Поскольку векторные примитивы в данном курсе почти не рассматриваются, то термин "объект" резервируется для части растрового изображения, локализованной на отдельном слое.
Редактор располагает всеми необходимыми средствами для выполнения геометрических преобразований объектов. Самым удобным из них является команда Free Transform (Свободное трансформирование). Для ее запуска необходимо воспользоваться командой главного меню Edit => Free Transform или комбинацией клавиш Ctrl+T.
В команде Free Transform реализован классический стиль обработки объектов, который поддерживается в большинстве графических редакторов. Все преобразования выполняются от руки при помощи трансформационной рамки с маркерами ( рис. 1.6).
Назовем основные приемы:
- Для перемещения требуется зацепить и двигать любую внутреннюю точку трансформационной рамки;
- Чтобы выполнить поворот требуется просто вывести курсор мыши за пределы рамки ( рис. 1.7);
- Центр вращения обозначается в виде небольшого перекрестия. Его можно смещать простым перетаскиванием мышкой;
- Изменение ширины и высоты выполняется буксировкой боковых маркеров;
- Для изменения объекта в двух измерениях следует переместить любой угловой маркер ( рис. 1.8);
- Чтобы в процессе преобразования сохранить пропорции объекта следует нажать и удерживать клавишу Shift;
- Чтобы в процессе изменения размеров центр объекта оставался на месте, следует дополнительно удерживать в нажатом состоянии клавишу Alt;
- Смещение углового маркера при нажатой клавише Ctrl позволяет выполнить свободное деформирование объекта ( рис. 1.9);
- Если правой кнопкой мыши щелкнуть внутри трансформационной рамки, то на экране появится меню с дополнительными операциями (
рис.
1.10). Перечислим основные:
- Scale (Масштабирование):
- Rotate (Поворот);
- Skew (Наклон);
- Distort (Искажение);
- Perspective (Перспектива);
- Warp (Свободная деформация);
- Flip Horizontal (Отражение по горизонтали);
- Flip Vertical (Отражение по вертикали)
- Закончить работу с командой и применить ее результаты можно простым нажатием клавиши Enter, отказаться – нажатием клавиши Esc.