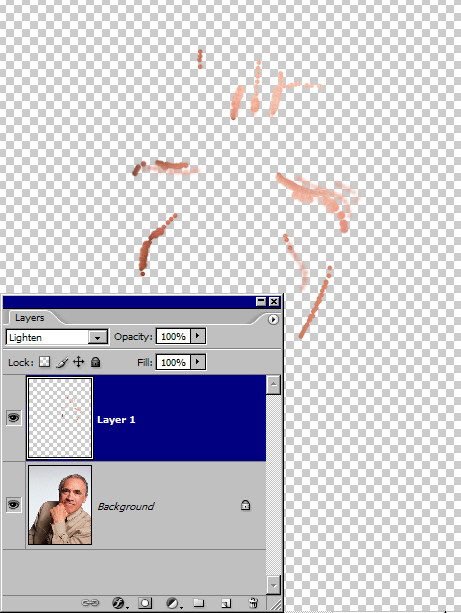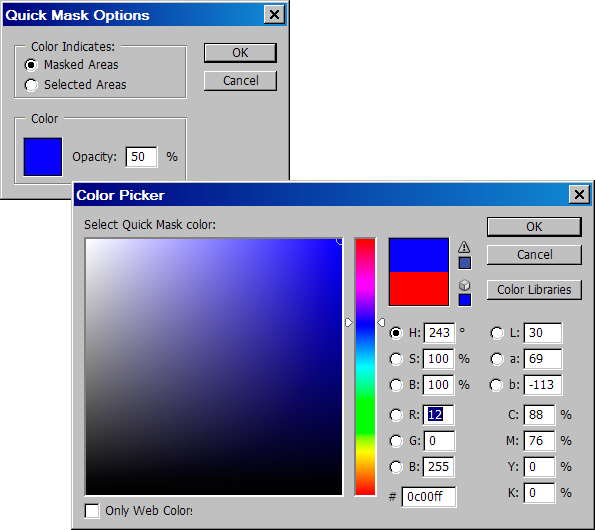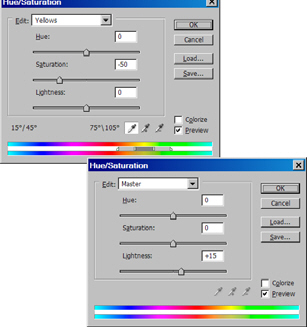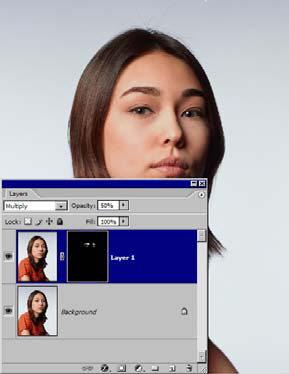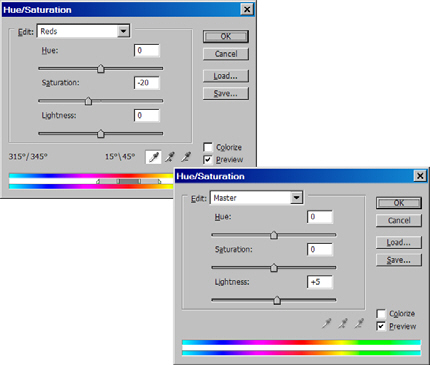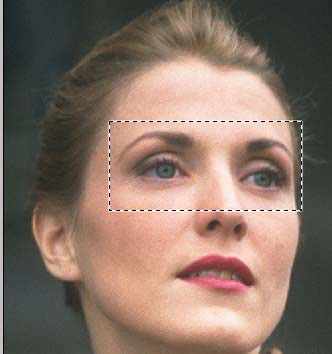Лица и фигуры. Цифровая косметология
Обработка морщин инструментами Clone Stamp и Healing Brush
Из всех ранее рассмотренных способов удаления и маскирования морщин, метод клонирования выделяется самым бережным отношением к деталям оригинала. Он позволяет выполнить полный комплекс косметических преобразований, не внося побочных изменений в окружающие фрагменты оригинала.
- Откроем изображение ( рис. 5.13) и выведем на экран палитру Layers (F7). Создадим новый слой. Для этого достаточно щелкнуть на кнопке палитры Create a new layer. Чтобы сразу задать параметры нового слоя, надо при этом удерживать клавишу Alt. В результате появится диалоговое окно New Layer, в котором из всех предлагаемых опций надо изменить только одну – выбрать режим наложения слоя Lighten (Замена светлым).
- Теперь надо наметить стратегию обработки. Большую часть морщин обработаем обычным штампом. Дефекты, расположенные в области высокой освещенности или в окружении областей с сильно выраженным рисунком, исправим инструментом Healing Brush. В нашем примере к последним относятся морщины на лбу, соседствующие с ярким бликом, и дефект на левой щеке, прорезавший плотную щетину. Настройки штампа и исправляющей кисти показаны на ( рис. 5.14). Размеры кистей обрабатывающих инструментов должны меняться в процессе обработки. Быстрый вызов инструментов выполняется нажатием S (Clone Stamp) и J (Healing Brush).
- Чередуя применение обоих средств, исправим большую часть морщин оригинала. Все мазки наносятся на вспомогательный слой, который после завершения работы выглядит как показано на рис. 5.15.
Выбранная техника позволила с минимальным риском для оригинала удалить значительную часть возрастных признаков ( рис. 5.16), которые объективная камера зафиксировала на лице преуспевающего американца.
Осветление зубов
В наше время стало модным, в духе безоглядного копирования американских стандартов поведения, демонстрировать свою широкую улыбку как подтверждение личного успеха и благополучия. Если человек выполнил это непростое мимическое упражнение в стиле президента Джона Кеннеди, то можно быть уверенным, что все его стоматологические проблемы получили благополучное разрешение. В противном случае, этот персонаж не нуждается в нашей помощи и советах, но можно попробовать спасти хотя бы его фотографический имидж.
Следующая фотография ( рис. 5.17) – это, конечно, далекий от эталона пример, но совсем не перегруженный тяжелыми стоматологическими проблемами. Он требует удаления отдельных светлых и темных пятен и, самое главное, ликвидации знакомого каждому желтого налета на зубах.
- Откроем изображение и создадим копию базового слоя (Ctrl+J) для подстраховки.
- Создадим выделение зубов. В этой ситуации самым удобным способом будет рисование в режиме быстрой маски. Перейдем в этот режим (Q). Стандартный цвет быстрой маски (красный половинной прозрачности) плохо контрастирует с окружением, имеющим заметный вклад красного. Изменим цвет быстрой маски. Для этого щелкнем по кнопке Edit in Quick Mask Mode, расположенной в нижней части панели инструментов. Затем вызовем диалоговое окно Color Picker и выберем в нем, например, синий цвет ( рис. 5.18).
- Создадим маску зубов ( рис. 5.19), затем инвертируем ее (Ctrl+I) и вернемся в нормальный режим (Q). Растушуем границу выделения с небольшим радиусом (Shift+F6).
- Создадим новый корректирующий слой Hue/Saturation (Цветовой тон/Насыщенность). Для этого проще всего воспользоваться средней кнопкой нижнего ряда палитры Layers.
- В списке Edit диалогового окна выберем пункт Yellows (Желтые). Это ограничивает область действия команды только желтыми тонами помеченной области. Передвинем средний регулятор Saturation (Насыщенность) в левую сторону. Подберем такую его позицию, которая обеспечивает удаление заметной доли зубной желтизны ( рис. 5.20). В результате, будет уменьшена насыщенность выделенной области, а значит и уменьшена концентрация желтого цвета в изображении зубов.
- Не закрывая диалогового окна, в списке Edit выберем пункт Master и переместим нижний регулятор Lightness (Яркость) направо ( рис. 5.20), что обеспечит надлежащее осветление области зубов ( рис. 5.21).
Придание выразительности глазам
Одним из самых ответственных фрагментов портрета или портретной композиции, безусловно, являются глаза. Объяснение этого феномена лежит не в области технологии фотосъемки – это фундаментальное свойство психологии восприятия и обработки зрительной информации человека.
Многолетняя практика обработки фотографий выработала множество рецептов повышения выразительности глаз: от специальных приемов фотосъемки до сложных многошаговых алгоритмов цифровой ретуши. Предельно внимательного отношения требуют портреты, которые готовятся для цветной печати с высокой линиатурой. Для таких объектов опытные цифровые ретушеры используют изощренные методики обработки, делающие глаза намного более выразительными, чем у оригинала. Зрачок, радужка, углы глаз – каждая из областей требует специфической, подчас очень тонкой и кропотливой отделки. Область распространения методов такого класса достаточно узкая – это фотоателье, пресс-бюро, модельные и рекламные агентства.
Простая методика
Рассмотрим простую методику обработки глаз, которая способна обеспечить неплохие результаты, не предъявляя повышенных требований к техническому оснащению и квалификации оператора. Она подкупает своим лаконизмом и предельной экономичностью. В ее основе лежит техника быстрого макияжа, которой владеет любая женщина, способная несколькими мазками кисточки привести себя в порядок, для того, чтобы встретить неожиданно нагрянувших гостей или поучаствовать в незапланированной фотосъемке. Для этого бывает достаточно подчеркнуть только самые заметные элементы "рельефа" глаз – брови и ресницы. Рассмотрим всю необходимую технику на примере изображения, показанного на рис. 5.22.
- Пусть изображение загружено в редактор. Создадим копию фонового слоя. Самый простой способ решения этой задачи – нажатие клавиш Ctrl+J.
- Изменим режим наложения верхнего слоя с Normal, который выбирается по умолчанию, на Multiply. В результате плотность тонов оригинала значительно увеличиться, причем этот эффект распространится на все лицо.
- Создадим маску верхнего слоя. Для этого, удерживая клавишу Alt, щелкнем по второй слева кнопке нижнего ряда палитры Layers. Созданная маска слоя получит черный цвет, что полностью нейтрализует действие верхнего слоя.
- Зададим белый цвет рисования, выберем кисть, установим размеры кисти, сравнимые с шириной бровей, и на маске слоя аккуратно окрасим левую и правую бровь.
- Выберем подходящие параметры кисти и обработаем ресницы верхнего и нижнего век. Все ошибки рисования легко исправляются простым перекрашиванием в черный цвет.
- Настроим непрозрачность верхнего слоя таким образом, чтобы получить тон бровей и ресниц, подходящий для смугловатой шатенки из нашего примера. Чтобы виртуальный макияж гармонировал с не очень светлой натурой, пришлось уменьшить непрозрачность верхнего слоя до 50% ( рис. 5.23).
Комплексная методика*
В этом разделе рассматривается более сложная методика обработки области глаз, которая решает поставленную задачу комплексно, затрагивая большинство критически важных для восприятия фрагментов.
- Откроем изображение ( рис. 5.24) и создадим копию фонового слоя для страховки от неудачных действий. Выберем инструмент Lasso (L) и аккуратно выделим фрагмент глаза ( рис. 5.25).
- Растушуем выделение (Shift+F6) с минимальным радиусом, равным одному пикселу. Такая тонкая работа, как ретушь глаз, требует полного визуального контроля над результатом. Поэтому целесообразно временно спрятать границу выделения. Для этого надо воспользоваться комбинацией клавиш Ctrl+H.
- Создадим корректирующий слой Hue/Saturation (Цветовой тон/ Насыщенность). С его помощью надо ликвидировать красноту, которая, хотя и в самой легкой форме, всегда присутствует в области глаз. Для этого в разделе Edit (Правка) диалогового окна с тем же названием выберем пункт Reds (Красные). Это ограничит действие команды областью красных цветов ( рис. 5.26).
- Перетащим средний ползунок Saturation (Насыщенность) в левую сторону, что вызовет уменьшение концентрации красных тонов в пределах помеченной области. Диалоговое окно оставим открытым. В разделе Edit (Правка) окна Hue/Saturation выберем пункт Master, который открывает для обработки весь цветовой диапазон помеченной области. Переместим нижний регулятор Lightness (Яркость) немного правее ( рис. 5.26). В результате светлые и белые фрагменты изображения станут ярче. Следует остерегаться чрезмерного осветления глаз, поэтому сдвигать данный ползунок нужно очень осторожно.
- После того как будет завершена настройка цвета, снимем пометку с области глаза (Ctrl+D). Будем считать, что изображение второго глаза обработано в соответствии с вышеописанной процедурой. Создадим пометку, которая захватывает глаза и некоторую их окрестность. Примерный вид такого выделения показан на рис. 5.27.
- Превратим помеченную область в новый слой (Ctrl+J). Следующие операции имеют своей целью повышения контраста области глаз. Для этого надо немного осветлить светлые фрагменты и подчеркнуть тени. Эта тонкая работа, требующая верного глаза и тренированной руки оператора, выполняется инструментами Dodge (Осветлитель) и Burn (Затемнитель).
- Выберем инструмент Dodge (О) и зададим очень небольшое значение его интенсивности (примерно 5%). Напомним, что у инструментов тонирования сила воздействия регулируется параметром Exposure (Экспозиция). Чем меньше его значение, тем более надежными получаются результаты обработки. Применение инструментов с экспозицией, превышающей 40-50%, способно безнадежно испортить любой оригинал.
- Выберем значительное увеличение и аккуратно обработаем этим инструментом светлые области глаз. Это, главным образом, белки и отдельные незначительные по размерам светлые фрагменты зрачков. Обработку надо вести в двух тоновых диапазонах: Midtones (Средние тона) и Highlights (Света).
- Активизируем инструмент Burn (О). Выберем для него такую же кисть, как у инструмента Dodge (Осветлитель), и установим немного большую интенсивность (примерно 8%) воздействия. Областью применения этого инструмента является теневой тоновый диапазон, поэтому на панели свойств в разделе Range (Диапазон) надо выбрать пункт Shadows (Тени).
- Обработаем инструментом темные области глаз. Это локальные фрагменты зрачка и, что самое важное, темная узкая полоса верхнего и нижнего века Чтобы защитить соседние области, предварительно построим выделение этих областей ( рис. 5.28).
- Заключительной операцией может быть настройка резкости изображения глаз. Не покидая слоя, на котором выполнялась настройка контраста, выполним команду Filter => Sharpen => Unsharp Mask (Фильтр => Резкость => Контурная резкость). Приведем ориентировочные значения настроечных параметров фильтра: Amount = 50% -80%, Radius = 2-4, Threshold = 1-3. Если необходимо, можно применить фильтр контурной резкости еще раз с теми же настройками (Ctrl+F).
- Побочным эффектом от повышения резкости глаз является чрезмерная острота, которая могла появиться в их окрестности. Напомним, что обрабатываемый фильтром слой хранит не только изображение глаз, но и смежные с ними фрагменты оригинала. Для удаления этой наведенной резкости можно воспользоваться маской слоя или палитрой History (История) и работой с инструментом History Brush (Архивная кисть).