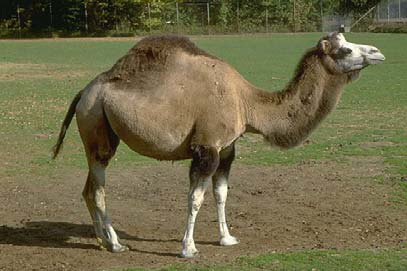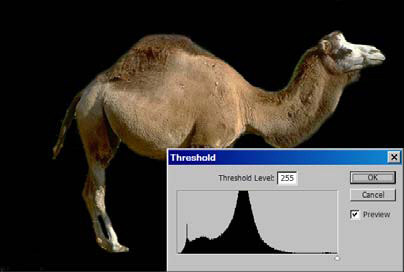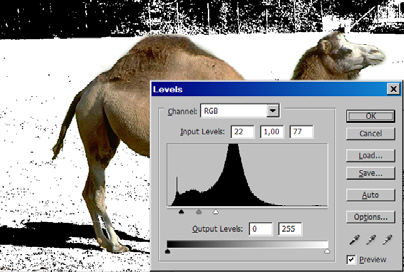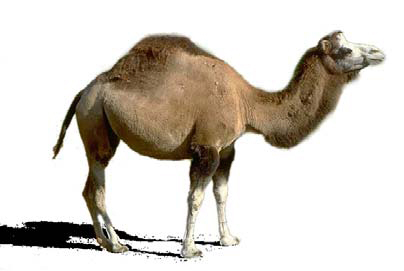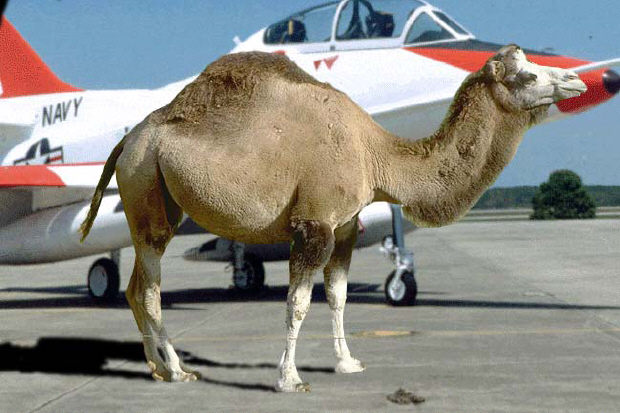Оптические эффекты. Тени
Использование естественной тени
Искусственная тень объекта в составе новой цифровой композиции – это прием мощный, но не всесильный. Множество различных обстоятельств может затруднить его реализацию или полностью воспрепятствовать применению данной техники. Самая очевидная причина – это сложная геометрия оригинала и такие условия освещения, которые порождают многосвязную тень с сильно изрезанными и размытыми границами. В подобных случаях можно попытаться применить старую тень, которой обладал объект в первоисточнике, в составе новой сцены. Способ переноса объекта вместе с тенью, который описывается далее, дает неплохие результаты для оригиналов, обладающих заметной разницей цвета или тона между фоном и центральной частью сцены.
Рассмотрим непростую технику этой методики на гримере изображения, показанного на рис. 3.49. Тень от этого высокомерного (в прямом и переносном смысле) парнокопытного не относится к числу сложных и, в принципе, воспроизводится по стандартной методике создания горизонтальной тени, описанной в соответствующем разделе этой главы. Этот намеренно упрощенный пример выбран для того, чтобы продемонстрировать только суть методики и не множить количество второстепенных операций.
- Создадим резервную копию фонового слоя изображения. Здесь эта операция весьма желательна, поскольку далее придется выполнять деструктивные операции, связанные с риском необратимого повреждения оригинала.
- Отделим фигуру дромадера от окружающего фона. Хорошее решение задачи дает использование инструмента Magnetic Lasso (Магнитное лассо). В более сложных ситуациях следует обратиться к более развитым средствам выделения или экстракции, например инструменту Background Eraser (Фоновый ластик) или команде Extract (Извлечь).
- Превратим выделение в отдельный слой (Ctrl+J). Новый слой, который автоматически стал активным, должен содержать только фигуру верблюда.
- Спустимся на один "этаж" ниже, на слой, который использовался для создания выделения. Обесцветим его. Для этого выполним команду Image => Adjustments => Desaturate (Изображение => Настройка => Обесцветить) или воспользуемся комбинацией клавиш Ctrl+Shift+U ( рис. 3.50).
- Создадим корректирующий слой типа Threshold (Изогелия). Для этого требуется выполнить команду Layer => New Adjustment Layer => Threshold (Слой => Новый корректирующий слой => Изогелия). Эта команда превращает средний слой изображения в черно-белый. Основанием для окраски пикселов служит значение параметра Level. Все точки изображения, яркость которых превышает установленный порог, окрашиваются белым цветом, все остальные пикселы команда превращает в черные.
- Передвинем регулятор Level на самую правую позицию. В результате все точки обрабатываемого слоя станут черными, а само изображение примет вид, показанный на рис. 3.51.
- Сделаем активным слой, расположенный на один уровень ниже корректирующего слоя. Выполним команду Image => Adjustments => Levels (Ctrl+L). Подберем такое положение правого верхнего регулятора, когда достигается хорошая отделимость тени от фоновых областей изображения (
рис.
3.52).
Чтобы добиться хорошего отделения тени от фона требуется точная работа с регуляторами диалогового окна Levels. Мышь – это достаточно грубое средство позиционирования, для смещения регуляторов целесообразно использовать нажатие клавиш стрелка вверх и стрелка вниз.
- Выберем инструмент Brush и белым цветом закрасим все фоновые точки, не принадлежащие тени ( рис. 3.53).
- Теперь можно удалить корректирующий слой Threshold. Для этого достаточно перетащить его пиктограмму на кнопку палитры слоев с изображением корзины.
- Предыдущие операции оставили на тени свой след. Чтобы ликвидировать некоторую неоднородность этой области обработаем ее фильтром Gaussian Blur. Сила размытия зависит вида тени и целей ее дальнейшего использования, в данном случае был установлен радиус размытия, равный 3.
Теперь верблюда вместе с тенью можно поместить в новую сцену, которая совпадает с оригиналов по условиям освещения и цветовой гамме. Одна из возможных композиций показана на рис. 3.54. На летном поле, рядом с самолетами, животное смотрится не вполне естественно, но если оценивать сцену по цвету и расположению теней, то следует признать, что композиция удалась.