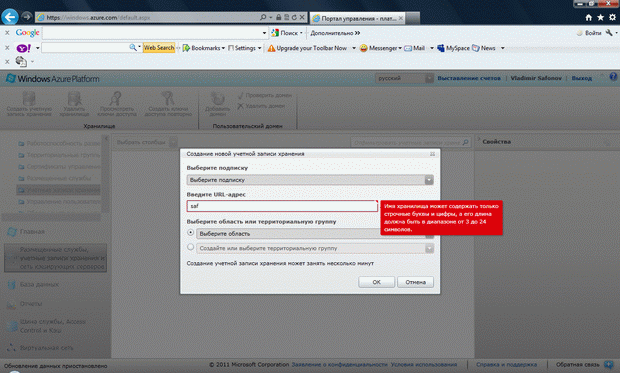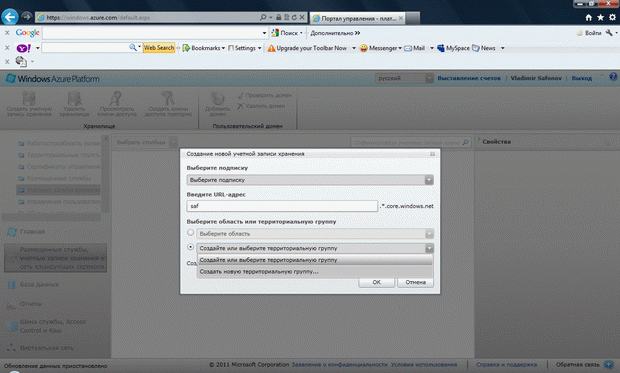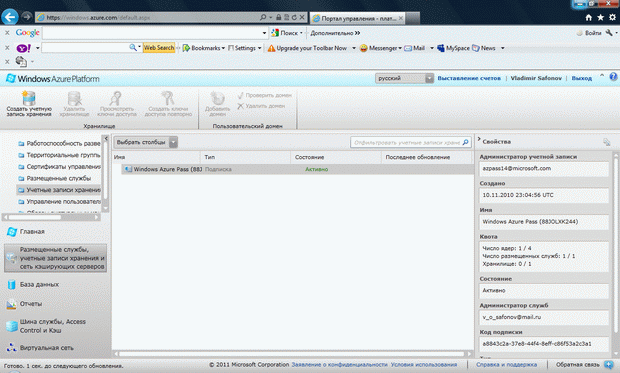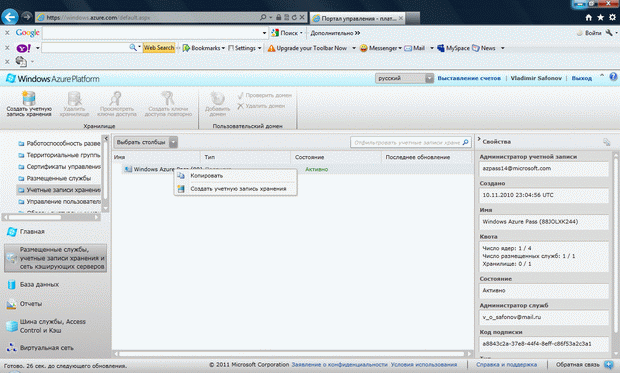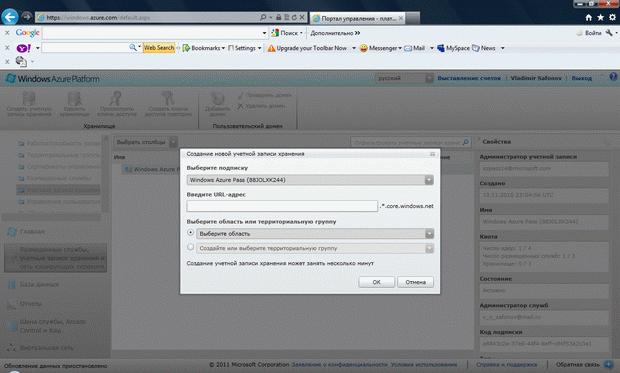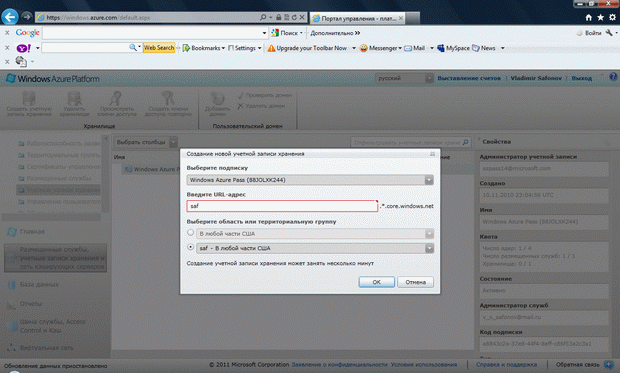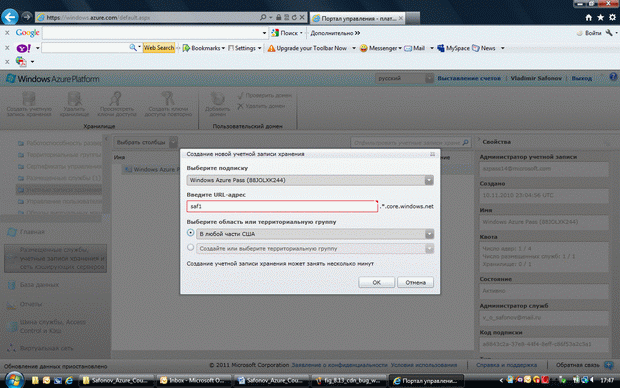Санкт-Петербургский государственный университет
Опубликован: 20.12.2011 | Доступ: свободный | Студентов: 1227 / 54 | Оценка: 3.87 / 4.00 | Длительность: 13:43:00
Лекция 7:
Windows Azure Storage
6.11. Личный опыт автора
Рассмотрим основы работы в Azure Storage.
Для начала работы необходимо выбрать в левом верхнем углу основного окна пункт Создать учетную запись хранения (рис. 6.1).
увеличить изображение
Рис. 6.1. Начало работы с компонентой Storage: создание новой учетной записи хранения
Выбирается имя учетной записи.
Затем выбирается территориальная группа (рис. 6.2), где будет осуществляться хранение данных.
Выбирается подписка для выделения квоты на создание учетной записи хранения (рис. 6.3).
Новая учетная запись хранения может быть создана из контекстного меню (рис. 6.4).
Вводится URL-адрес новой учетной записи (рис. 6.5, рис. 6.6).
Выбирается область или территориальная группа для учетной записи хранения (рис. 6.7).
Наконец, новый Storage account создан (рис. 6.8).