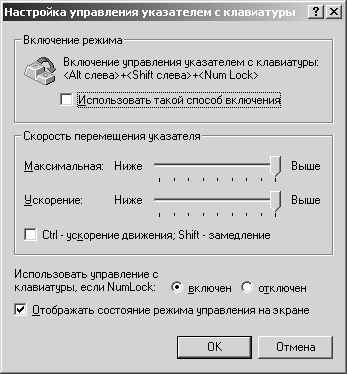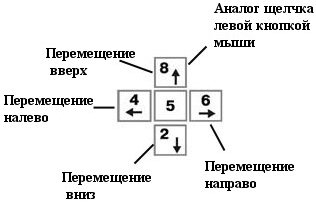| Россия |
43 ответа на 43 вопроса
Большая часть публикации была удалена, но объем файла уменьшился очень незначительно. Как это объяснить?
Скорее всего в вашей публикации установлен "быстрый" режим сохранения файлов. То есть при сохранении публикации система не обращает внимания на компактность размещения информации внутри файла. По мере добавления новых объектов на полосу размер файла с публикацией увеличивается очень быстро. При неоптимальном размещении информации внутри файла удаление объектов практически на него не влияет.
Чтобы сократить объем файла, не меняя установки режима сохранения, надо периодически вместо команды сохранения Save (Сохранить) выполнять команду Save as (Сохранить как) с этим же именем файла.
Вы можете изменить режим сохранения. В окне команды File/Preferences/General (Файл/Установки/Основные) (см. рис. 25.3) установите переключатель Save option (Сохранение) в позицию Smaller (Компактно).
Процесс сохранения файла будет занимать больше времени, зато внутреннее представление файла сильно уплотнится, в результате чего объем файла всегда будет минимальным.
В готовой публикации символы вдруг начали наезжать друг на друга
Проверьте, для какого принтера была подготовлена публикация. Эту информацию можно увидеть в окне команды File/Document Setup (Файл/Параметры документа). Если в поле Compose to printer (Скомпоновать для принтера) стоит нечто совсем неподходящее, выберите из списка драйвер принтера, на котором собираетесь печатать публикацию. С большой степенью вероятности все должно исправиться.
Почему на полосе не высвечиваются элементы страницы-шаблона?
Скорее всего на данной странице отменен шаблон. По команде Window/ Show Master Pages (Окно/Показать страницы-шаблоны) откройте палитру шаблонов. Если в данный момент на экране высвечивается проблемная полоса, проверьте, не выделена ли в палитре строка [None] (Без шаблона). Если это действительно так, щелкните по строке с нужной страницей-шаблоном.
Если странице назначен правильный шаблон, проверьте, не прикрыты ли его элементы "заплаткой" — геометрической фигурой цвета фона.
При цветоделенной печати не распечатываются некоторые объекты
- Объект — изображение в формате "tif". Проверьте, переведен ли он в цветовую модель CMYK. Для проверки достаточно выделить объект инструментом "Стрелка", а затем выполнить команду File/Link Manager (Файл/ Связанные файлы). Подсвеченная строка относится к выделенному объекту, а второй столбец содержит информацию о цветовой модели. Изменение цветовой модели производится в системе работы с изображениями (например, PhotoShop).
- Объект — это собственный графический объект системы PageMaker или окрашенный текст. Проверьте, является ли цвет объекта "составным" и переведен ли он в цветовую модель CMYK. Дважды щелкните по имени цвета объекта в палитре цветов. В поле Type (Тип) должен высвечиваться вариант Process (Составной), а в поле Model (Модель) — CMYK .
- Объект подготовлен в системе CorelDraw и появился на полосе через буфер обмена. В системе PageMaker выделите объект и посмотрите в палитре цветов, какой цвет ему назначен. Цвет такого объекта на экране не является его истинным цветом. Вы можете как угодно разукрасить объект в системе CorelDraw, но, попав на полосу PageMaker, он теряет свою раскраску и становится монохромным. Объекту можно приписать какой угодно цвет из палитры цветов. Отсутствие цвета (вариант None) приводит к тому, что при цветоделении изображение объекта вообще не выводится на печать.
Как "снять" изображение с экрана?
Для оформления публикаций иногда возникает необходимость использовать изображения, которые высвечиваются на экране. Например, картинки с сайтов Интернета.
Чтобы сохранить любое изображение, высвечиваемое на экране компьютера, выполните следующую последовательность действий:
- Щелкните по клавише <PrintScreen>. Все, что высвечивается на экране, попадет в буфер обмена.
- В системе Photoshop создайте новый файл по команде File/New.
- Выполните команду Edit/Paste. Картинка с экрана станет содержимым файла.
- Теперь вам не доставит труда вырезать нужный фрагмент и сохранить полученное изображение в нужном формате.
Особенности размещения объектов, подготовленных в системе CorelDraw
Особенности работы с CorelDraw связаны с тем, что файлы с расширением "cdr" (собственный формат CorelDraw) не могут быть импортированы в публикацию PageMaker.
Размещение объекта на полосе PageMaker
- Находясь в системе CorelDraw, создайте объект.
- Выделите его и поместите в буфер обмена.
- Перейдите в систему PageMaker.
- Вклейте объект из буфера обмена.
Хотя копия объекта и будет храниться внутри файла PageMaker, файл CorelDraw с созданным объектом лучше сохранить в собственном формате системы "cdr". Дело в том, что объекты этого типа имеют свойство изредка "пропадать" с полосы PageMaker, оставляя вместо себя серые прямоугольники, а связи с ними PageMaker не хранит. В таблице связей, открываемой по команде File/Link Manager (Файл/Связанные файлы), вместо имени файла стоит аббревиатура NA.
Рекомендуем все тексты, созданные в CorelDraw, перед помещением их в буфер обмена преобразовывать в кривые по команде Arrange/Convert To Curves. Естественно, редактировать тексты после этого уже невозможно.
Редактирование объектов
- Находясь в системе PageMaker, дважды щелкните кнопкой мыши по cdr-объекту. Откроется окно CorelDraw.
- Выполнив редактирование, закройте окно щелчком по кнопке с крестом в правом верхнем углу экрана. На полосе, не меняя своего местоположения, появится отредактированный объект. Отредактированный вариант лучше сохранить в виде файла с расширением "cdr".
Сохранение объектов CorelDraw в виде файлов, которые может импортировать PageMaker
Хорош способ связи с системой CorelDraw с помощью буфера обмена, да только не всегда им удобно пользоваться. Хорошо, что CorelDraw имеет возможность сохранять созданные с его помощью файлы в форматах отличных от его собственного. Особо обратим ваше внимание на векторный формат Al (формат системы Adobe Illustrator).
При распечатке публикации текст "поплыл", хотя на экране все выглядит нормально
В окне команды File/Document/Setup (Файл/Параметры документа) проверьте, для какого принтера сверстана публикация. На том ли самом принтере вы ее распечатываете? Скорее всего, нет.
Мышь неожиданно отказала. Что делать?
Представьте себе ситуацию: вы активно работаете над публикацией и вдруг... мышь отказала. Масса работы под угрозой исчезновения. Обычно в таком случае компьютер выключают для настройки мыши. Но не всегда. Результаты не пропадают у тех, кто заранее побеспокоился о подобной ситуации.
Еще тогда, когда с вашим компьютером все нормально, установите на нем режим разрешения работы в отсутствии мыши. Для этого
- Откройте панель управления и выберите в ней раздел "Специальные возможности".
- В окне команды перейдите на вкладку "Мышь". Здесь отметьте признак "Управление с клавиатуры".
- Настройку режима производят в окне, открывающемся щелчком по кнопке Настройка (рис. 25.13). Возможны разные варианты настроек. Мы в качестве примера предлагаем вам установить параметры так, как это указано на этой картинке.
Теперь вы во всеоружии встретите ситуацию, когда мышь отказывается функционировать. Для завершения незаконченной работы (согласитесь, с мышью работать удобнее, так что в режиме работы с клавиатурой надо только сохранить результаты) выполните следующие действия:
- На клавиатуре компьютера включите режим <Num Lock>. Признаком его активизации является горящая лампочка с одноименным названием в верхнем правом углу клавиатуры. Включение\выключение режима производится одноименной кнопкой <Num Lock>, расположенной на клавиатуре под нужной нам лампочкой.
- Теперь перемещение курсора, которое раньше производилось мышкой по коврику (не путать с курсором текстового режима), находится под управлением клавиш со стрелками на дополнительной клавиатуре в правой части клавитуры (рис. 25.14).
Напомним, что клавиши управления курсором, к которым вы привыкли, в данный момент управляют текстовым курсором внутри текстового блока.