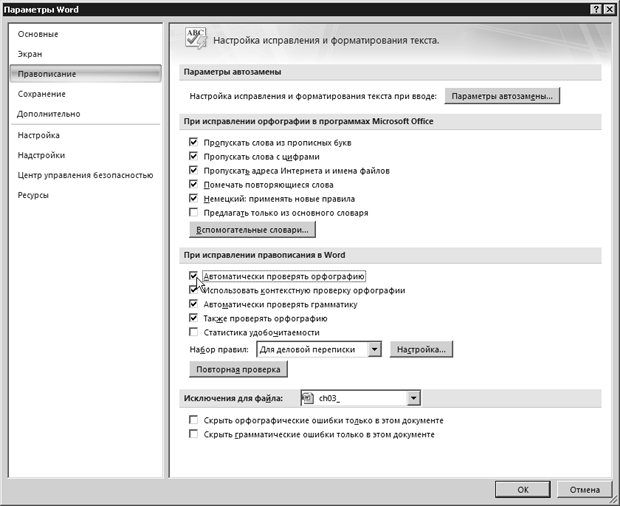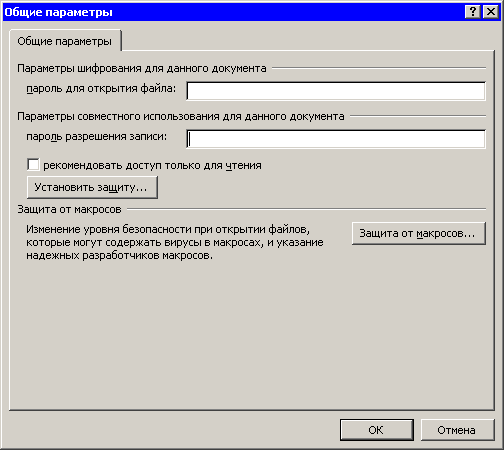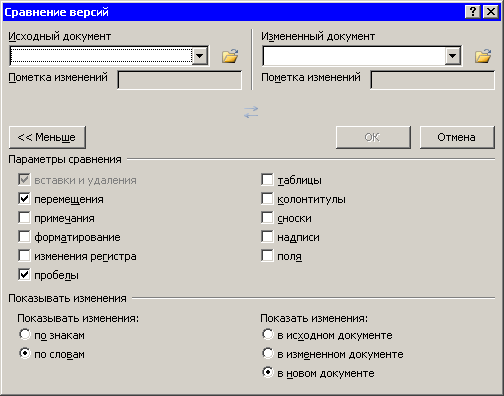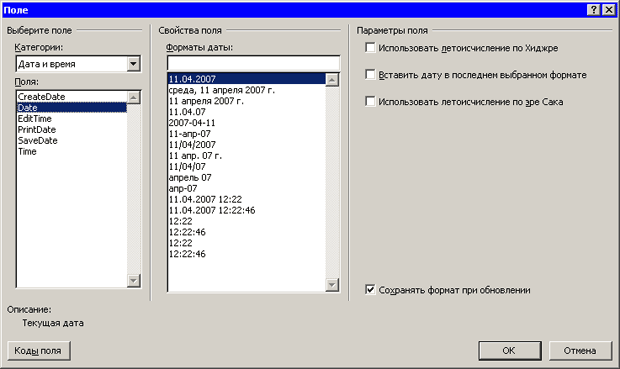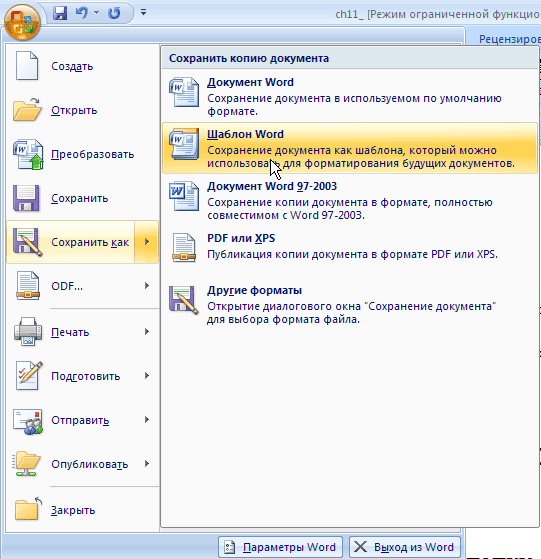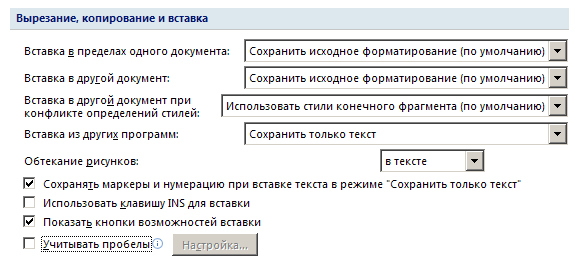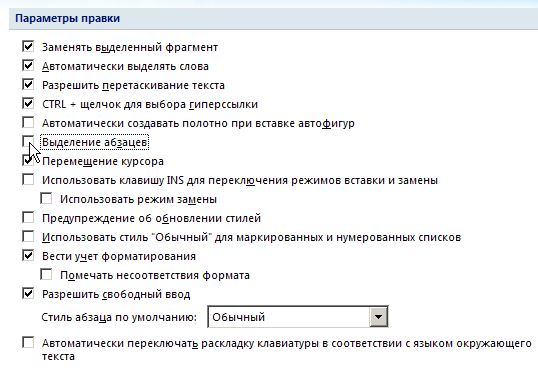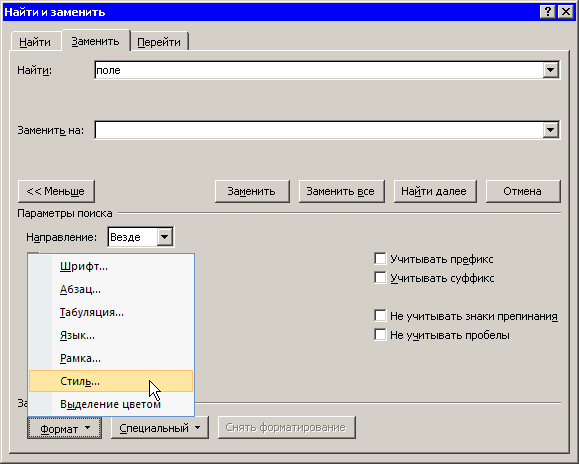Справка и решение проблем
Ввод и редактирование текста
Раньше Word подчеркивал все орфографические и грамматические ошибки волнистыми линиями, и ошибки были хорошо заметны. Однако теперь Word не подчеркивает слова с ошибками. Почему?
Word может не подчеркивать слова с ошибками, потому что вы (или другой пользователь данного компьютера) отключили автоматическую проверку орфографии и грамматики. Чтобы ее включить, сделайте следующее.
- Нажмите кнопку Office, а затем нажмите кнопку Параметры Word в нижней части меню Office.
- В окне Параметры Word выберите раздел Правописание.
- Перейдите к области При исправлении правописания в Word и установите флажки Автоматически проверять орфографию и Автоматически проверять грамматику (рис.11.45). Нажмите кнопку ОК, чтобы подтвердить свой выбор.
Возможно, Word не подчеркивает слова с ошибками потому, что были изменены параметры языка: вместо русского документу был задан какой-нибудь другой язык, файлов проверки грамматики и орфографии для которого у программы нет. Чтобы проверить параметры языка, сделайте следующее.
- Выделите весь текст, используя сочетание клавиш Ctrl+A или команду Правка-Выделить все.
- Нажмите кнопку с названием языка в строке состояния (рис. 11.46).
- Выберите из списка русский язык (рис. 11.47).
Если Word перестал проверять ошибки после переустановки, то возможно, что проверка грамматики и орфографии не была установлена. Чтобы активизировать данную функцию, необходимо установить компонент Средства проверки правописания для русского языка, который входит в Общие средства Office, выполнив следующие действия.
- Закройте все программы Microsoft Office.
- Выполните команду Пуск-Настройка-Панель управления.
- Откройте окно Установка и удаление программ.
- Выберите из списка Microsoft Office и нажмите кнопку Изменить
- Установите переключатель в положение Добавить или удалить компоненты.
Далее выполняйте те же действия, что и при выборочной установке Microsoft Office (см. разд. 1.1).
Как сделать так, чтобы пользователи, читающие мой документ, не могли его изменить?
Для этого необходимо установить пароль для разрешения записи следующим образом.
- Вызовите окно сохранения документа и нажмите кнопку Сервис.
- Выберите команду Общие параметры
- Введите пароль в поле пароль разрешения записи области Параметры совместного использования для данного документа (рис. 11.48).
- Нажмите кнопку ОК, чтобы подтвердить изменения. Теперь, чтобы внести в документ изменения, нужно будет указывать пароль.
При работе с текстовыми документами часто приходится сверять исходный документ с отредактированным. Как можно проверить, соответствуют ли исходный и исправленный документы друг другу?
Чтобы сравнить два документа, сделайте следующее.
- Перейдите на вкладку Рецензирование, нажмите кнопку Сравнить в одноименной группе и выберите команду Сравнить.
- В диалоговом окне Сравнение версий (рис. 11.49) укажите путь к файлам исходного и измененного документов. Если вы с ними недавно работали, вы сможете выбрать их из списка по названию.
- Установите параметры показа изменений: в исходном, измененном или новом документе.
При редактировании текста мне часто приходится менять абзацы местами. Существует ли возможность быстрого перемещения абзацев?
Это можно сделать с помощью сочетаний клавиш Alt+Shift+  и Alt+Shift+
и Alt+Shift+  . Перед выполнением этих команд абзац нужно выделить.
. Перед выполнением этих команд абзац нужно выделить.
При редактировании документа новый текст затирает старый, а не появляется между словами. Как это исправить?
Старый текст исчезает потому, что вы работаете в режиме замены. Для включения/выключения режима замены нажмите клавишу Insert. Чтобы быстро определить, включен ли режим замены, вынесите соответствующий индикатор на строку состояния.
Для этого щелкните правой кнопкой мыши по строке состояния. После этого щелкните по строке Замена. Если вы находитесь в режиме замены, вы увидите индикатор Замена (рис. 11.50), если в режиме вставки – Вставка. Вы можете быстро переключаться между этими режимами, щелкая по индикатору.
Если при нажатии клавиши Insert ничего не происходит, сделайте следующее:
- Нажмите кнопку Office, а затем нажмите кнопку Параметры Word в нижней части меню Office.
- В окне Параметры Word выберите раздел Дополнительно.
- Проверьте, установлен ли флажок Использовать клавишу INS для переключения режимов вставки и замены в области Параметры правки.
Каждый раз, подготавливая ежемесячный отчет, я вручную вставляю дату в документ Word. Можно ли вставлять дату автоматически?
Чтобы не вставлять дату каждый раз вручную, создайте шаблон документа. В нем укажите определяемое поле даты, отображающее текущий месяц или месяц и год. На основе этого шаблона вы сможете создавать все файлы ежемесячных отчетов.
Для создания шаблона сделайте следующее.
- Установите курсор в том месте документа, в котором нужно поместить поле даты.
- Перейдите на вкладку Вставка и нажмите кнопку Экспресс-блоки в группе Текст. Выберите команду Поле
- Выберите в поле Категории вариант Дата и время.
- Выберите из списка Поля строку Date.
- Выберите формат, который хотите использовать (рис. 11.51).
- Нажмите кнопку ОК.
- Нажмите кнопку Office и выберите команду Сохранить как-Шаблон Word в меню (рис. 11.52). Переместите созданный шаблон в папку, в которой хранятся все шаблоны. Создавайте новые документы на основе этого шаблона.
Поле можно обновлять каждый месяц. Для этого выделите его и нажмите клавишу F9.
Если вы хотите, чтобы Word автоматически обновлял это и другие поля перед печатью, сделайте следующее.
- Нажмите кнопку Office, а затем нажмите кнопку Параметры Word в нижней части меню Office.
- В окне Параметры Word выберите раздел Экран.
- Проверьте, установлен ли флажок обновлять поля перед печатью в области Параметры печати.
- Нажмите кнопку ОК, чтобы подтвердить изменения.
Когда я вырезаю или копирую текст и вставляю его в другое место документа, Word после заключительного слова вставляет пробел, который мне каждый раз приходится убирать вручную. Можно ли сделать так, чтобы программа не ставила этот пробел?
При вставке текста пробел добавляется потому, что большинство пользователей забывают выделять пробел за последним словом в копируемом или вырезаемом блоке текста, то есть, программа таким образом помогает вам. Чтобы отключить эту функцию, сделайте следующее.
- Нажмите кнопку Office, а затем нажмите кнопку Параметры Word в нижней части меню Office ;
- В окне Параметры Word выберите раздел Дополнительно ;
- Перейдите к области Вырезание, копирование и вставка и снимите флажок учитывать пробелы (рис. 11.53);
- Нажмите кнопку ОК, чтобы подтвердить свой выбор.
Если в Word нужно выделить большой текстовый блок, то мышью это делать неудобно. Можно ли выделять текст по-другому?
Существует большое количество способов выделения различных фрагментов текста:
- для выделения слова нужно щелкнуть на нем два раза мышью;
- предложения — щелкнуть на любом его слове при нажатой клавише Ctrl ;
- одной строки — поместить указатель мыши на левое поле страницы и щелкнуть один раз;
- текущего абзаца — можно использовать один из следующих способов:
- щелкнуть три раза левой кнопкой мыши;
- поместить указатель мыши на левое поле страницы и щелкнуть два раза;
- всего текста — можно использовать один из следующих способов:
- поместить указатель мыши на левое поле страницы и щелкнуть три раза;
- нажать сочетание клавиш Ctrl+A ;
- нажать кнопку Выделить на ленте в группе Редактирование на вкладке Главная и выбрать в меню команду Выделить все.
- вертикального фрагмента текста — нажать и удерживать клавишу Alt при выделении мышью;
- нескольких участков текста — нажать и удерживать клавишу Ctrl при выделении мышью.
В Word также существует режим расширяемого выделения, выделять текст в котором гораздо удобнее.
Режим расширяемого выделения можно включить, нажав клавишу F8.
При включенном режиме расширяемого выделения используют клавишу F8:
- один раз для выделения слова, в котором находится курсор;
- два раза для выделения предложения, в котором находится курсор;
- три раза для выделения текущего абзаца;
- четыре раза для выделения всего документа.
Для выключения режима расширяемого выделения нажмите клавишу Esc.
Текст выделяется не так, как обычно. Что делать?
Проверьте, активизирован ли режим расширенного выделения. Для этого щелкните правой кнопкой мыши по строке состояния. После этого щелкните по строке Режим выделения. Теперь, если режим расширяемого выделения включен, вы увидите кнопку Расширяемое выделение на строке состояния.
Для выхода из режима расширенного выделения нажмите клавишу Esc или дважды щелкните мышью на индикаторе Расширяемое выделение.
При выделении абзаца выделяется и знак абзаца. Как этого избежать?
Чтобы знак абзаца не выделялся, сделайте следующее.
- Нажмите кнопку Office, а затем нажмите кнопку Параметры Word в нижней части меню Office ;
- В окне Параметры Word выберите раздел Дополнительно ;
- Перейдите к области Правка и снимите флажок выделение абзацев (рис. 11.54);
- Нажмите кнопку ОК, чтобы подтвердить свой выбор.
Можно ли автоматизировать процесс замены стилей (например, изменить во всем документе Заголовок 1 на Заголовок 2)?
Заменять стили можно с помощью диалогового окна Найти и заменить. Для этого сделайте следующее.
- Перейдите на вкладку Главная и нажмите кнопку Заменить в группе Редактирование.
- Нажмите кнопку Формат и выберите строку Стиль (рис. 11.55). Если вы не видите эту кнопку, то нажмите кнопку Больше.
- Выберите стиль, который нужно изменить, в окне Найти стиль (рис. 11.56). Нажмите кнопку ОК, чтобы подтвердить выбор стиля.
- Установите курсор в строке Заменить на и снова выберите Формат-Стиль.
- Укажите стиль для замены в диалоговом окне Заменить стиль. Нажмите кнопку ОК, чтобы подтвердить выбор стиля.
- Нажмите кнопку Заменить или Заменить все.