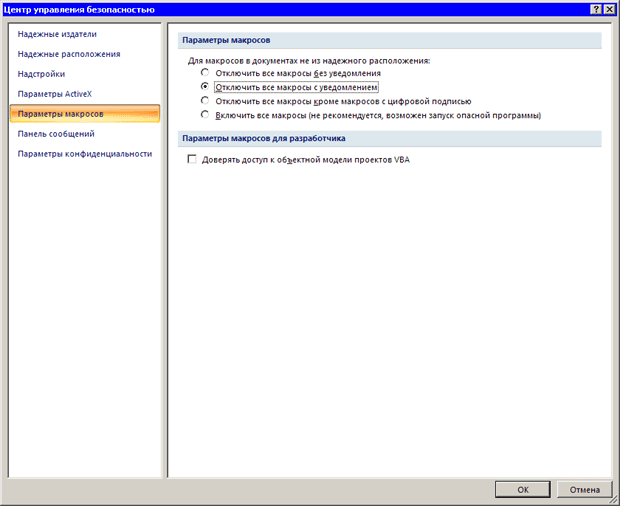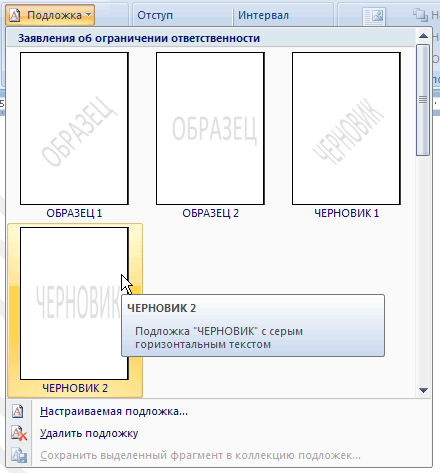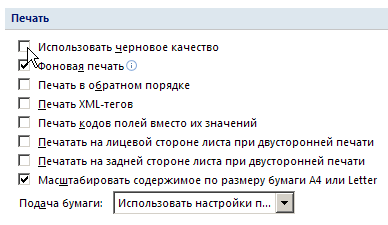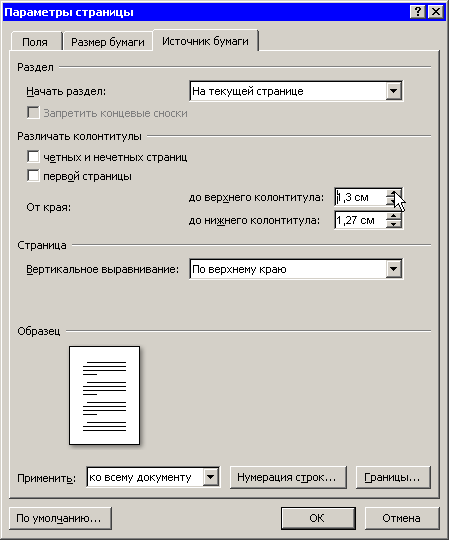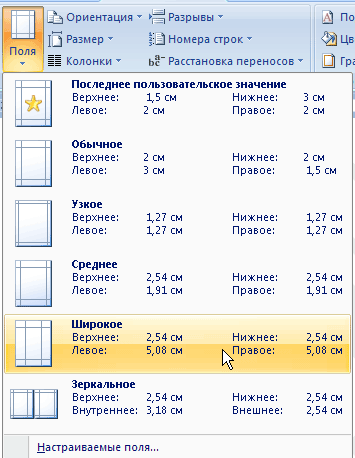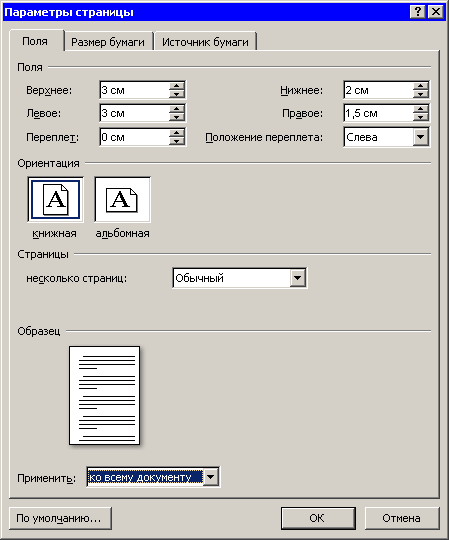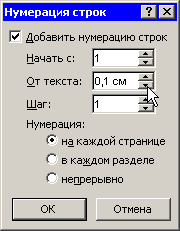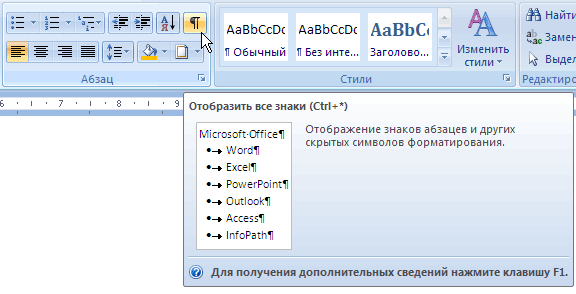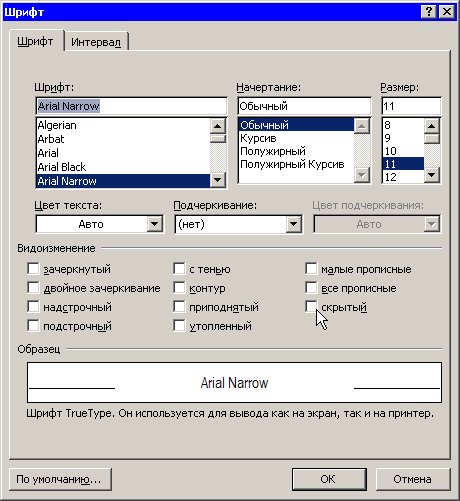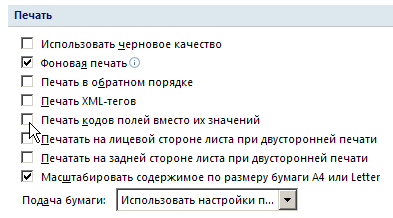Справка и решение проблем
Макросы
Не получается запустить макрос, который работает на другом компьютере. Почему?
Скорее всего, на вашем компьютере установлен высокий уровень безопасности макросов. Макросы часто содержат вирусы, поэтому по умолчанию программа устанавливает высокий уровень защиты от них. Чтобы макрос работал, сделайте следующее.
- Нажмите кнопку Office, затем нажмите кнопку Параметры Word в меню Office
- Перейдите в раздел Центр управления безопасностью
- Нажмите кнопку Параметры центра управления безопасностью и перейдите в раздел Параметры макросов.
- В диалоговом окне Центр управления безопасностью установите переключатель в положение Отключить все макросы с уведомлением (рис. 11.156). В этом случае при открытии документа программа будет спрашивать, хотите ли вы запустить макрос;
- Нажмите кнопку ОК, чтобы подтвердить изменения. Попробуйте запустить макрос.
Почему после установки Office 2007 не запускаются макросы и шаблоны, которые работали в предыдущих версиях Office?
Скорее всего, у вас не установлена поддержка VBA — языка программирования, используемого в программах пакета Microsoft Office. Для его установки добавьте в пакет компонент Visual Basic для приложений, который входит в Общие средства Office. Для этого сделайте следующее.
- Закройте все программы Microsoft Office.
- Выполните команду Пуск-Настройка-Панель управления.
- Откройте окно Установка и удаление программ.
- Выберите из списка Microsoft Office и нажмите кнопку Изменить.
- Установите переключатель в положение Добавить или удалить компоненты.
- Далее выполняйте те же действия, что и при выборочной установке Microsoft Office (см. разд. 1.1).
При открытии некоторых файлов появляется окно с предупреждением, что документ содержит макросы. Приходится каждый раз подтверждать открытие документа. Как сделать, чтобы файлы с макросами открывались автоматически?
Если при открытии файлов, содержащих макросы, вы видите подобное сообщение, значит у вас установлен средний уровень безопасности макросов.
Макросы часто содержат вирусы, поэтому высокий уровень безопасности установлен в программе по умолчанию. Если вы не работаете с файлами, скачанными из Интернета или из других ненадежных источников, то можете изменить уровень безопасности. Для этого сделайте следующее.
- Нажмите кнопку Office, затем нажмите кнопку Параметры Word в меню Office
- Перейдите в раздел Центр управления безопасностью
- Нажмите кнопку Параметры центра управления безопасностью и перейдите в раздел Параметры макросов.
- В диалоговом окне Центр управления безопасностью установите переключатель в положение Включить все макросы (не рекомендуется, возможен запуск опасной программы). При этом будут автоматически запускаться все макросы.
- Нажмите кнопку ОК, чтобы подтвердить изменения. Попробуйте запустить макрос.
Печать документов
Я создал фон документа, но Word его не печатает. Почему?
Все правильно — фон документа не должен печататься, он задается только для отображения на экране. Если вы хотите, чтобы текст печатался на каком-нибудь фоне, то установите для него заливку или подложку.
Для создания заливки сделайте следующее.
- Для создания заливки сделайте следующее.
- Выделите текст, для которого нужно установить заливку.
- Нажмите кнопку Заливка в группе Абзац на вкладке Главная на ленте (рис. 11.157) и выберите цвет заливки
Чтобы установить подложку, сделайте следующее.
- Перейдите на вкладку Разметка страницы и нажмите кнопку Подложка в группе Фон страницы.
- Выберите один из вариантов подложки в меню (рис. 11.158).
- Если необходимо задать параметры подложки вручную, выберите команду Настраиваемая подложка и в диалоговом окне Печатная подложка (рис. 11.159) установите параметры подложки.
- Если вы хотите задать в качестве подложки рисунок, то установите переключатель в положение Рисунок и укажите расположение картинки на жестком диске. Если же вы хотите задать в качестве подложки текст или цвет, то установите переключатель в положение Текст, а затем выберите цвет подложки из списка цвет или текст подложки из списка текст.
- Нажмите кнопку ОК, чтобы подтвердить выбранные параметры подложки.
Word не печатает анимационные эффекты. Что делать?
Анимационные эффекты не могут быть напечатаны, они отображаются только на экране.
Текст документа на печати совсем не такой, как на экране монитора. Почему?
Возможно, Word печатает черновой вариант текста или использует черновые шрифты. Чтобы проверить, так ли это, сделайте следующее.
- Нажмите кнопку Office, а затем нажмите кнопку Параметры Word в нижней части меню Office.
- В окне Параметры Word выберите раздел Дополнительно.
- Проверьте, установлен ли флажок Использовать черновое качество в области Печать (рис. 11.160). Если он установлен, снимите его.
- Нажмите кнопку ОК, чтобы подтвердить изменения.
При предварительном просмотре перед печатью я увидел, что на последней странице всего лишь несколько строк текста. Можно ли как- нибудь сжать текст, чтобы он не выходил на новую страницу?
Для этого существует команда Сократить на страницу. Находясь в режиме предварительного просмотра, нажмите соответствующую кнопку в группе Просмотр на вкладке Предварительный просмотр (рис. 11.161).
Колонтитулы отображаются в режиме предварительного просмотра, но не выводятся на печать. Что делать?
Попробуйте изменить их расположение на странице — возможно, ваш принтер не печатает колонтитулы из-за того, что они находятся близко от края страницы. Для этого сделайте следующее.
- Перейдите на вкладку Разметка страницы и нажмите кнопку в виде стрелки, направленной вниз, в нижней части группы Параметры страницы (рис. 11.162).
- В появившемся диалоговом окне перейдите на вкладку Источник бумаги.
- Увеличьте значения полей до верхнего колонтитула и до нижнего колонтитула в области От края (рис. 11.163).
- Нажмите кнопку ОК, чтобы подтвердить изменения.
Почему не печатаются номера строк?
Чтобы номера строк выводились на печать, проверьте установки полей документа. Номера строк обычно печатаются на левом поле документа, и если его размер слишком маленький, то номера не печатаются. В этом случае сделайте следующее.
- Перейдите на вкладку Разметка страницы и откройте меню Поля в группе Параметры страницы.
- Выберите вариант Широкое (рис. 11.164). Если вы хотите задать значение левого поля вручную, выберите команду Настраиваемые поля и увеличьте значение левого поля документа в окне Параметры страницы (рис. 11.165).
- Нажмите кнопку ОК, чтобы подтвердить изменение значения поля.
Если после этого номера все равно не печатаются, то попробуйте уменьшить расстояние между номерами строк и текстом. Для этого сделайте следующее.
- Перейдите на вкладку Разметка страницы и нажмите кнопку в виде стрелки, направленной вниз, в нижней части группы Параметры страницы.
- В появившемся диалоговом окне перейдите на вкладку Источник бумаги.
- Нажмите кнопку Нумерация строк (рис. 11.166).
- В диалоговом окне Нумерация строк установите флажок Добавить нумерацию строк и измените значение поля От текста (рис. 11.167).
- Нажмите кнопку ОК, чтобы подтвердить изменение значения.
Мне постоянно приходится распечатывать документы с исправлениями и комментариями. Для этого я каждый раз настраиваю параметры печати, выбирая из списка Напечатать диалогового окна Печать пункт Документ с исправлениями. Как установить этот параметр по умолчанию?
Чтобы сведения о документе выводились каждый раз, когда вы отправляете документ на печать, измените настройки Word так, чтобы он печатал исправления и комментарии автоматически. Для этого сделайте следующее.
- Вызовите окно Печать при помощи сочетания клавиш CTRL+P или же выбрав команду Печать-Печать в меню Office.
- Нажмите кнопку Параметры
- В области Параметры печать установите флажок Печать скрытого текста (рис. 11.168).
- Нажмите кнопку ОК, чтобы подтвердить изменения. Теперь, когда вы отправите документ на печать, Word напечатает исправления и комментарии.
При печати документа в режиме Структура на одной странице располагается слишком мало заголовков. Как их уплотнить?
Скорее всего, в документе, который вы хотите распечатать, вручную вставлены разрывы страниц. Для их временного удаления выполните следующее.
- Сохраните все изменения в документе.
- Переключитесь в режим просмотра Черновик с помощью соответствующей кнопки в группе Режимы просмотра документа на вкладке Вид (рис. 11.169).
- Удалите разрывы. Для этого выделите каждый из них и нажмите клавишу Delete.
- Распечатайте документ, после чего закройте его, не сохраняя изменения.
Я установил разрыв страницы вручную, однако Word его не видит и не печатает текст с новой страницы. Почему?
Возможно, разрыв страницы является скрытым элементом. Чтобы проверить это, перейдите в режим Черновик с помощью кнопки на вкладке Вид. Если разрыв не отображается, значит, он является скрытым. Чтобы его увидеть, нажмите кнопку Отобразить все знаки в группе Абзац на вкладке Главная (рис. 11.170). Разрыв должен отобразиться.
Для изменения параметров разрыва сделайте следующее.
- Выделите разрыв.
- Нажмите кнопку в виде стрелки, направленной вниз, в группе Шрифт на вкладке Главная
- В области Видоизменение диалогового окна Шрифт снимите флажок скрытый (рис. 11.171).
- Нажмите кнопку ОК, чтобы подтвердить изменения.
Почему не печатаются рисунки?
Проблема может быть в том, что печать графических элементов не указана в настройках печати. Чтобы проверить это, сделайте следующее.
- Нажмите кнопку Office, а затем нажмите кнопку Параметры Word в нижней части меню Office.
- В окне Параметры Word выберите раздел Экран.
- Проверьте, установлен ли флажок Печать рисунков, созданных в Word в области Параметры печати (рис. 11.172).
- Перейдите в раздел Дополнительно и проверьте, снят ли флажок Печать кодов полей вместо их значений в области Печать (рис. 11.173). Если он установлен, то снимите его
- Нажмите кнопку ОК, чтобы подтвердить изменения.