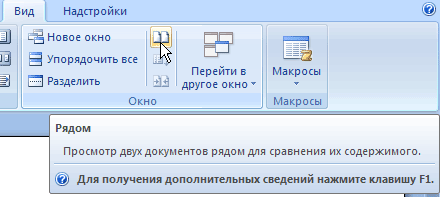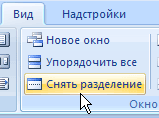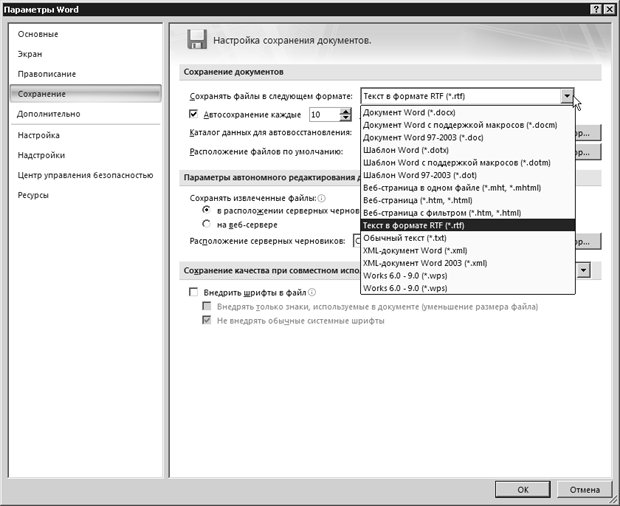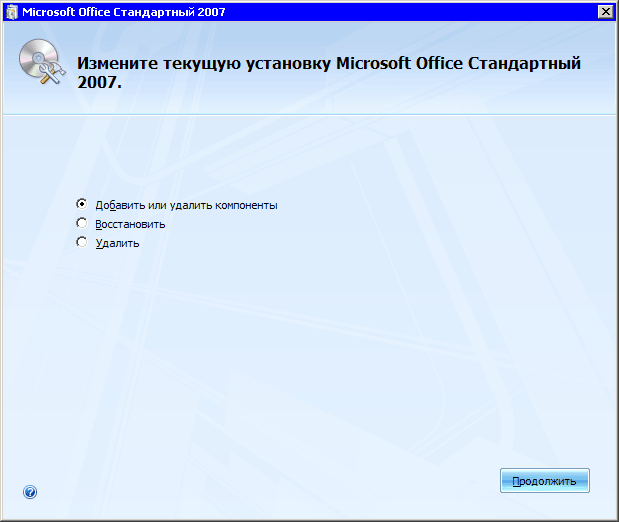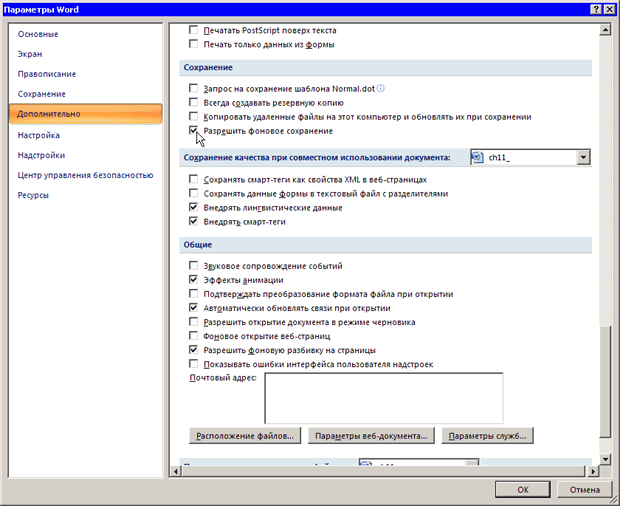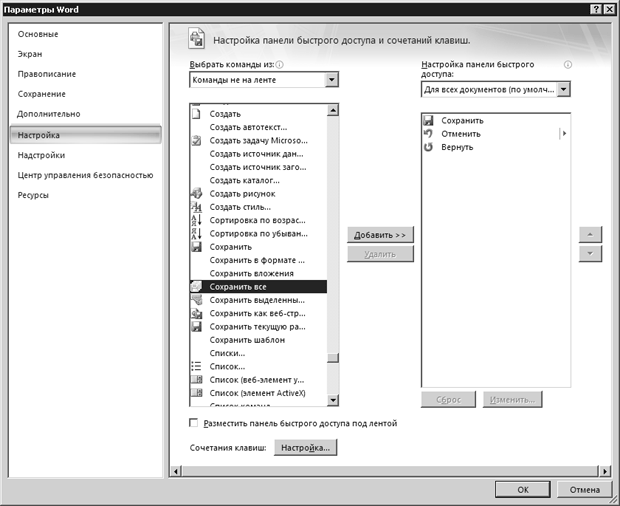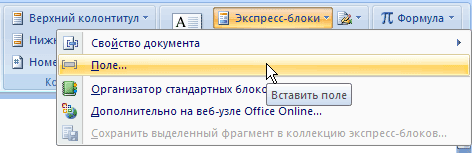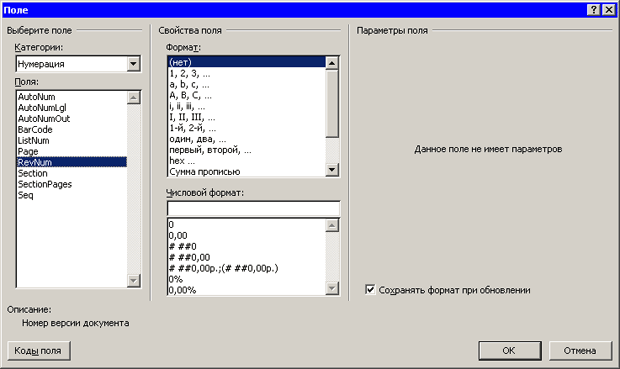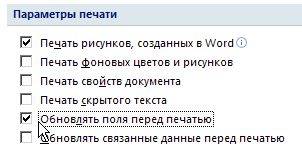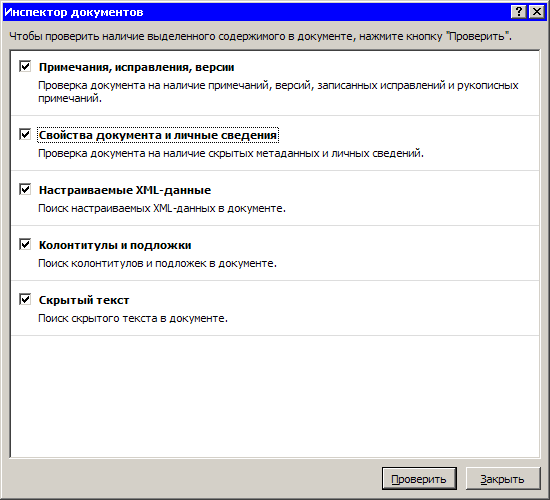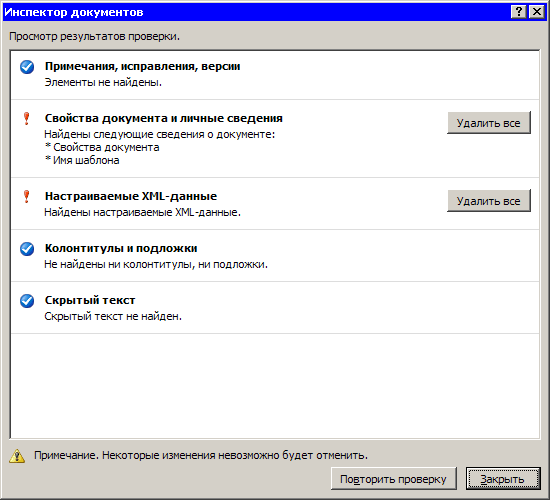Справка и решение проблем
Работа с документами
Во время работы с несколькими документами переключаться между ними c помощью группы Окно на вкладке Вид на ленте или кнопок на Панели задач неудобно, так как приходится использовать мышь. Существует ли другой способ?
Между документами Word можно переключаться с помощью сочетания клавиш Ctrl+F6.
При работе с несколькими документами часто бывает необходимо сравнивать их, но переключаться между ними каждый раз неудобно. Можно ли отобразить несколько документов сразу?
Чтобы отобразить в одном окне все открытые документы, нужно нажать кнопку Упорядочить все в группе Окно на вкладке Вид на ленте (рис. 11.27). В этом случае на экране будут размещены все открытые документы, и вы легко сможете их сравнивать и изменять.
Если вы работаете с двумя документами, то можете сравнить их с помощью команды Рядом, которая находится в той же группе (рис. 11.28).
Можно ли увидеть на экране две части большого документа одновременно?
Чтобы увидеть на экране одновременно две части документа, нажмите кнопку Разделить в группе Окно на вкладке Вид на ленте. На экране появится линия разбивки, положение которой можно установить щелчком мышью (рис. 11.29).
В разделенный таким образом документ можно вносить любые правки. Когда разделение больше не нужно, нажмите кнопку Снять разделение (рис. 11.30) или установите указатель мыши на линию разбивки и дважды щелкните мышью.
Всегда открывал документ, с которым работаю, с помощью меню Пуск-Документы. Но сегодня не обнаружил его там. Куда он пропал?
В папке Документы хранятся файлы, к которым пользователь обращался недавно. Ваш документ мог исчезнуть из меню Пуск по следующим причинам.
Если какой-то пользователь открывал другие файлы, то ваш документ не вошел в последние открытые файлы, и ссылка на него была удалена из папки. В этом случае вы увидите в папке ссылки на другие файлы.
Папку Документы могли очистить для увеличения свободного места на жестком диске. В этом случае вы не увидите в ней никаких файлов.
В любом случае вы можете открыть документ одним из следующих способов:
- с помощью Проводника или любой другой программы работы с файлами, дважды щелкнув мышью на названии нужного файла;
- двойным щелчком мышью в окне открытия документа (кнопка Office-Открыть ).
Если вы не знаете, где на жестком диске находится ваш документ, то откройте меню Office, возможно, ваш документ есть в списке документов, которые открывались в программе последними.
Если нужный вам документ отсутствует в списке, и вы не можете вспомнить, где он находится на жестком диске, то воспользуйтесь поиском документов в Windows. Для этого сделайте следующее.
- Выполните команду Пуск-Найти-Файлы и папки.
- Введите название файла в окне поиска.
- Нажмите кнопку Найти.
Мои партнеры еще не установили Microsoft Office 2007, поэтому я обычно сохраняю файлы в формате RTF. Каждый раз при сохранении приходится изменять расширение в списке Тип файла. Можно ли установить расширение сохранения по умолчанию отличное от DOCX?
Чтобы установить другое расширение файла при сохранении по умолчанию, сделайте следующее.
- Нажмите кнопку Office, а затем нажмите кнопку Параметры Word в нижней части меню Office.
- В окне Параметры Word выберите раздел Сохранение.
- Перейдите к области Сохранение документов и выберите в списке Сохранять файлы в следующем формате формат, который будет использоваться для сохранения документов по умолчанию (рис. 11.31).
- Нажмите кнопку ОК, чтобы подтвердить свой выбор
увеличить изображение
Рис. 11.31. Установка расширения файла, с которым Word будет по умолчанию сохранять документы
Хочу сохранить файл в формате, отличном от DOCX, однако при раскрытии списка Тип файла диалогового окна Сохранить как нужное мне расширение не отображается. Что делать?
Скорее всего, нужный вам тип файлов не отображается в списке потому, что при установке Microsoft Office не были инсталлированы текстовые конвертеры. Необходимо установить компонент Конвертеры и фильтры, который входит в состав Общих средств Office. Для этого сделайте следующее.
- Закройте все программы Microsoft Office.
- Выполните команду Пуск-Настройка-Панель управления.
- Откройте окно Установка и удаление программ ( Add or Remove Programs ).
- Выберите из списка Microsoft Office и нажмите кнопку Изменить ( Change ) (рис. 11.32).
- Установите переключатель в положение Добавить или удалить компоненты (рис. 11.33).
- Далее выполняйте те же действия, что и при выборочной установке Microsoft Office (см. разд. 1.1).
При сохранении изменений, внесенных в файл, появляется сообщение, что файл доступен только для чтения. Что делать?
Пользователь, создавший документ, может установить на него защиту от записи. Когда вы открываете подобный файл, то Word предупреждает вас о том, что внести изменения в этот документ не удастся. Чтобы сохранить изменения, необходимо переименовать файл или сохранить его с тем же именем, но в другой папке. Для этого сделайте следующее.
- Нажмите кнопку Office и выберите команду Сохранить как в меню.
- В диалоговом окне Сохранение документа укажите новое имя файла или измените путь к нему.
При сохранении изменений, внесенных в файл, появляется сообщение, что файл с таким именем уже существует. Что делать?
Проверьте, разрешено ли программе сохранять документ в фоновом режиме. Для этого сделайте следующее.
- Нажмите кнопку Office, а затем нажмите кнопку Параметры Word в нижней части меню Office.
- В окне Параметры Word выберите раздел Дополнительно.
- Проверьте, установлен ли флажок разрешить фоновое сохранение в области Сохранение (рис. 11.34).
Если флажок установлен, то Word автоматически сохраняет документ в фоновом режиме. Если вы пытаетесь сохранить документ в это же самое время, то появляется сообщение об ошибке. Попытайтесь сохранить документ чуть позже.
При сохранении изменений, внесенных в файл, появляется сообщение, что размер файла слишком большой. Что делать?
Такое сообщение означает, что на жестком диске недостаточно места для записи файла. Попробуйте освободить место. Для этого выполните следующее.
- Очистите Корзину.
- Воспользуйтесь специальной программой для очистки жесткого диска, которая удалит временные файлы.
- Удалите ненужные программы, используя окно Установка и удаление программ, открываемое из окна Панели управления.
Если документ слишком большой, то попробуйте разбить его на составные части и сохранить их отдельно. Для этого выполните следующее.
- Вырежьте из документа ту часть, которую нужно сохранить отдельно, для чего выделите ее и нажмите кнопку Вырезать в группе Буфер обмена на вкладке Главная на ленте (рис. 11.35).
- Создайте новый документ Word с помощью сочетания клавиш CTRL+Т.
- Вставьте текст из буфера обмена с помощью сочетания клавиш Ctrl+V или нажав кнопку Вставить в группе Буфер обмена на вкладке Главная на ленте .
- Сохраните отдельно первый и второй документы.
Я часто работаю с несколькими документами одновременно. Чтобы сохранить изменения в них, мне приходится переключаться между окнами. Можно ли сохранить все изменения сразу?
Чтобы сохранить изменения в нескольких файлах
- Нажмите кнопку Настройка панели быстрого доступа и выберите пункт Другие команды в меню.
- В появившемся окне Настройка панели быстрого доступа и сочетаний клавиш раскройте список Выбрать команды из и выберите вариант Команды не на ленте.
- Выберите команду Сохранить все и нажмите кнопку Добавить (рис. 11.36).
увеличить изображение
Рис. 11.36. Добавление кнопки для вызова команды Сохранить все на панель быстрого запуска - Чтобы изменить положение новой кнопки на панели быстрого запуска, выделите строку Сохранить все и нажмите кнопку Вверх один или несколько раз. Команда, расположенная в списке внизу, будет находиться на панели справа, команда, расположенная вверху – слева.
- Нажмите кнопку OK, чтобы сохранить изменения. Посмотрите на обновленную панель быстрого запуска (рис. 11.37).
При сохранении документа в текстовом формате выравнивание по правому краю было утеряно. Почему?
Когда документ сохраняется как Обычный текст, будьте готовы к тому, что часть форматирования будет утеряна (Word предупреждает об этом при сохранении). В частности, знаки табуляции при выравнивании по правому краю будут заменены пробелами. Поэтому, если документ планируется сохранить в этом формате, использовать выравнивание по правому краю не стоит.
Вчера я целый день работал над документом, сохранил все изменения, но сегодня при открытии изменений нет. Вся моя работа утеряна?
Если вы действительно сохраняли документ перед закрытием, то работа потеряна быть не может. Скорее всего, вы сохранили его не в ту папку, откуда пытаетесь открыть.
При сохранении документа обязательно нужно выполнять команду Сохранить в меню Office. Если вы вместо этого выполнили команду Выход из Word или щелкнули на кнопке закрытия документа в области заголовка, а затем при запросе Сохранить изменения в документе? нажали кнопку ОК, то вы могли не запомнить, в какой папке был сохранен документ.
Если вы потеряли файл, то попробуйте найти его на жестком диске своего компьютера, воспользовавшись средствами поиска Windows. Для этого сделайте следующее.
- Выполните команду Пуск-Найти-Файлы и папки.
- Введите название файла в окно поиска.
- Нажмите кнопку Найти.
Можно ли узнать, сколько раз был сохранен документ?
Чтобы исключить потерю данных, необходимо как можно чаще сохранять файлы. Когда возникают какие-то проблемы с документом, может помочь информация о том, сколько раз вы просматривали и сохраняли файл. Есть несколько способов узнать эту информацию.
Во-первых, можно узнать, сколько раз был сохранен файл, в окне свойств документа. Для этого сделайте следующее.
- Нажмите кнопку Office и выберите команду Подготовить-Свойства в меню. Под лентой появится область Свойства документа.
- Щелкните по ссылке Свойства документа и выберите команду Дополнительные свойства.
- Перейдите на вкладку Статистика. Интересующие вас сведения записаны в строках Автор изменений, Редакция и Общее время правки.
Во-вторых, интересующую вас информацию вы можете получить, используя поля. Для этого сделайте следующее.
- Наберите в документе слово Редакция:.
- Перейдите на вкладку Вставка и нажмите кнопку Экспресс-блоки в группе Текст. Выберите команду Поле (рис. 11.38)
- Выберите в поле Категории вариант Нумерация.
- Выберите из списка Поля строку RevNum (рис. 11.39) и нажмите кнопку OK.
Word вставит поле, которое покажет, сколько раз этот документ был сохранен (рис. 11.40).
Чтобы обновить поле Редакция:, используйте один из следующих способов:
- выделите его и нажмите клавишу F9 ;
- воспользуйтесь сочетанием клавиш Ctrl+A или выполните команду Правка-Выделить все, чтобы выделить все содержание документа, и нажмите F9.
Если вы хотите, чтобы Word автоматически обновлял это и другие поля перед печатью, сделайте следующее.
- Нажмите кнопку Office, а затем нажмите кнопку Параметры Word в нижней части меню Office.
- В окне Параметры Word выберите раздел Экран.
- Проверьте, установлен ли флажок обновлять поля перед печатью в области Параметры печати (рис. 11.41).
- Нажмите кнопку ОК, чтобы подтвердить изменения.
Могу ли я убрать сведения о числе редакций, а также авторе правок из документ Word?
В Word 2007 есть команда Инспектор документов. C ее помощью можно удостовериться в том, что документ не содержит никакой скрытой информации, которая может представлять угрозу для безопасности пользователя.
Для ее запуска Нажмите кнопку Office и выберите команду Подготовить-Инспектор документов в меню.
Будет запущен мастер, который проверит файл на наличие комментариев, скрытого текста, заголовков, информации об авторе и т.д (рис. 11.42). Если такие данные будут найдены, мастер предложит автоматически удалить найденную информацию (рис. 11.43).
Недавно на секунду пропал свет, компьютер отключился, и вся моя работа в Word пропала. Можно ли защитить файлы от таких происшествий?
Если к вашему компьютеру не подключено специальное устройство — источник бесперебойного питания, — позволяющее сохранять стабильность работы компьютера даже во время перепадов напряжения, то будьте готовы к тому, что несохраненные файлы могут пропасть. Поэтому сохраняйте работу как можно чаще одним из следующих способов:
- с помощью кнопки Сохранить на панели быстрого запуска;
- командой Сохранить меню Office ;
- сочетанием клавиш Ctrl+S.
Если вам трудно выработать привычку сохранять документ как можно чаще, то пользуйтесь автосохранением. По умолчанию Word сохраняет результаты работы каждые 10 мин, однако вы можете уменьшить этот промежуток. Для этого сделайте следующее.
- Нажмите кнопку Office, а затем нажмите кнопку Параметры Word в нижней части меню Office.
- В окне Параметры Word выберите раздел Сохранение.
- Перейдите к области Сохранение документов и в строке Автосохранение каждые укажите промежуток времени, через который Word будет сохранять вашу работу (рис. 11.44). Вы можете увеличить его до двух часов или уменьшить до одной минуты.
У меня установлено автосохранение. Однако, открыв документ после сбоя в работе Microsoft Word, я обнаружил, что сохранены не все изменения. Почему?
По умолчанию Word сохраняет изменения в открытом документе каждые 10 мин. Соответственно, изменения, которые вы внесли после последнего автосохранения, не были сохранены. Если вам важно сохранять изменения чаще, чем каждые 10 мин, то измените параметры автосохранения, как это описано в предыдущем ответе.