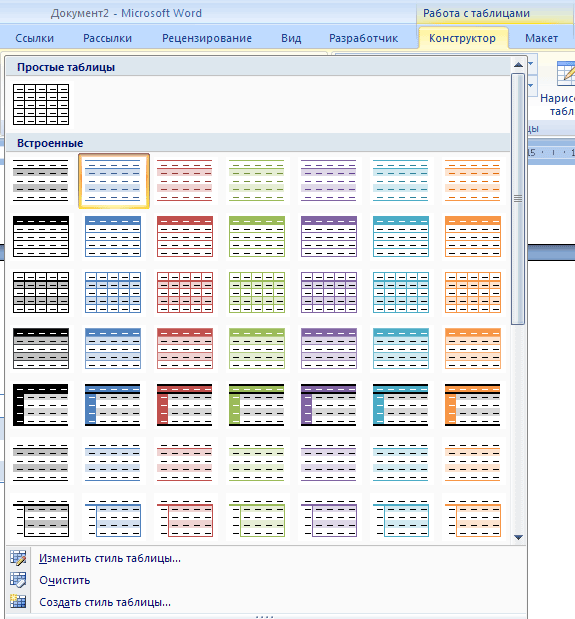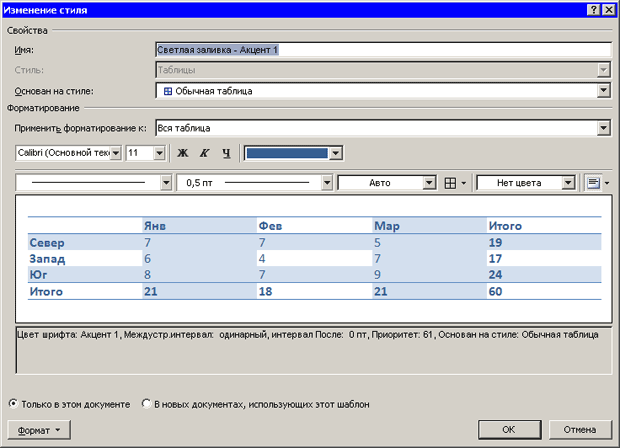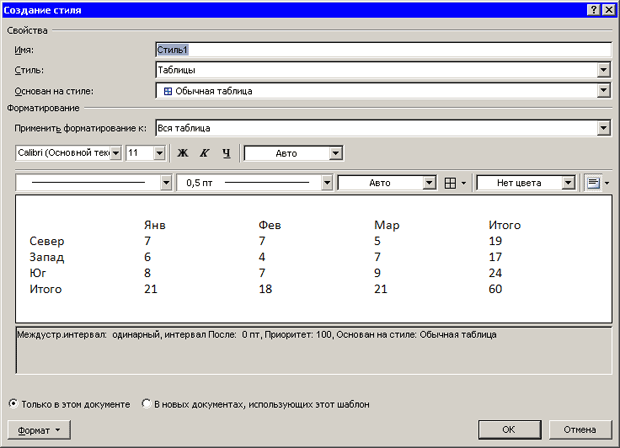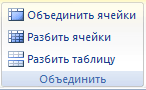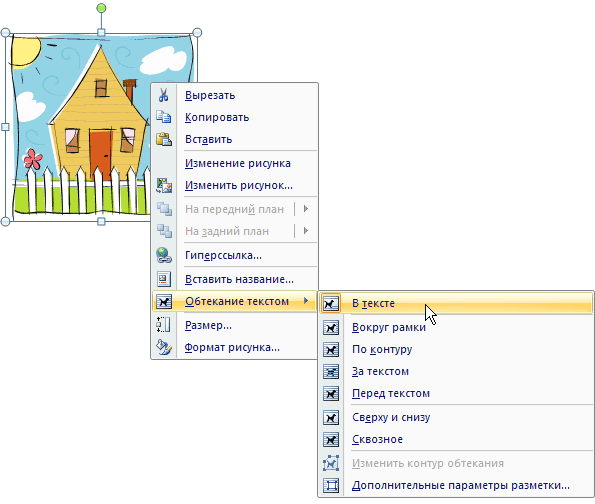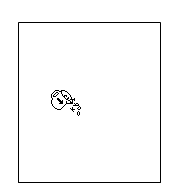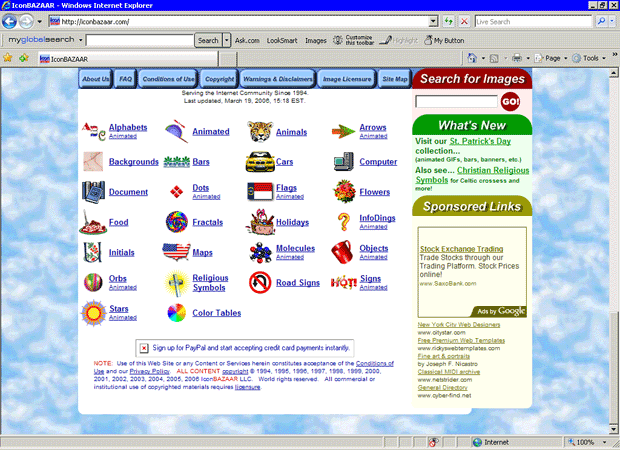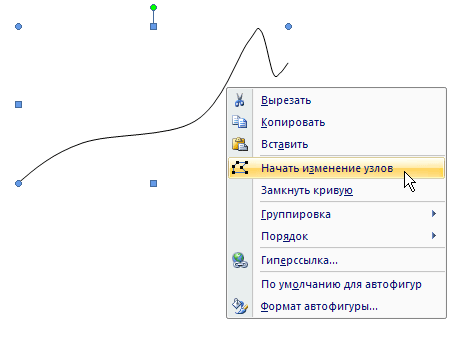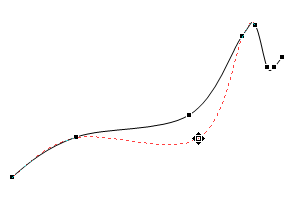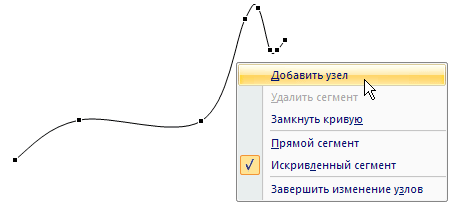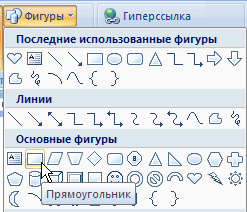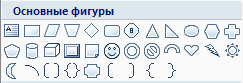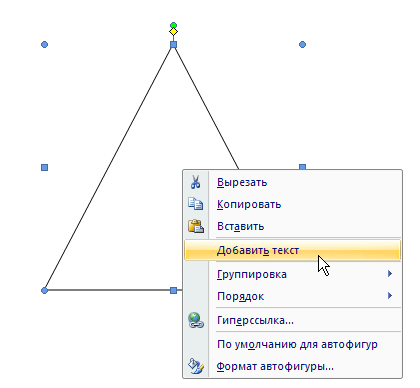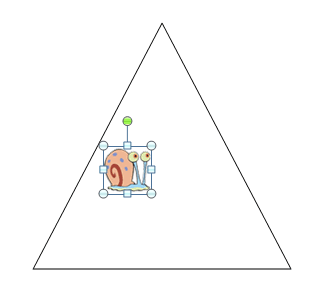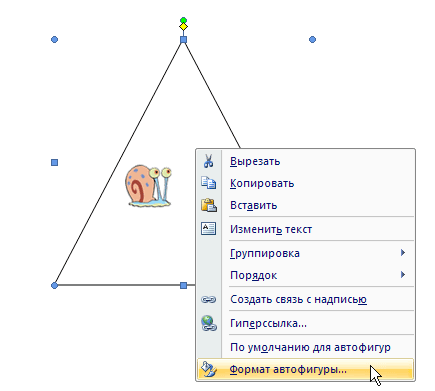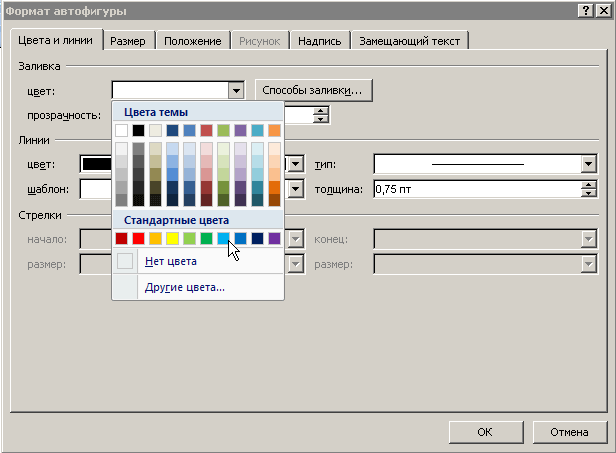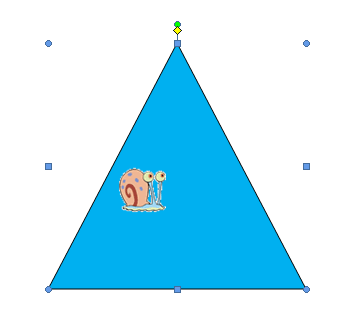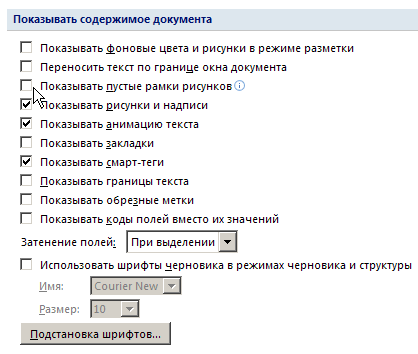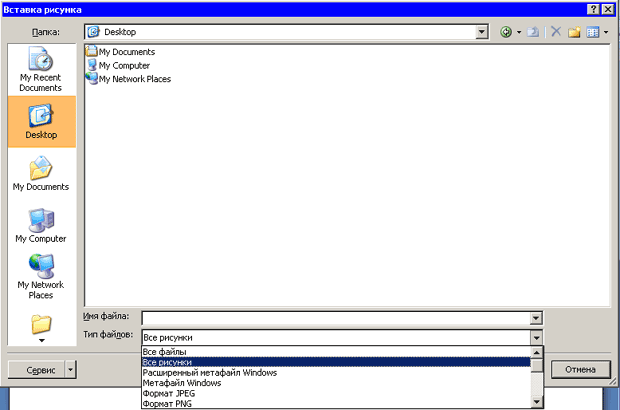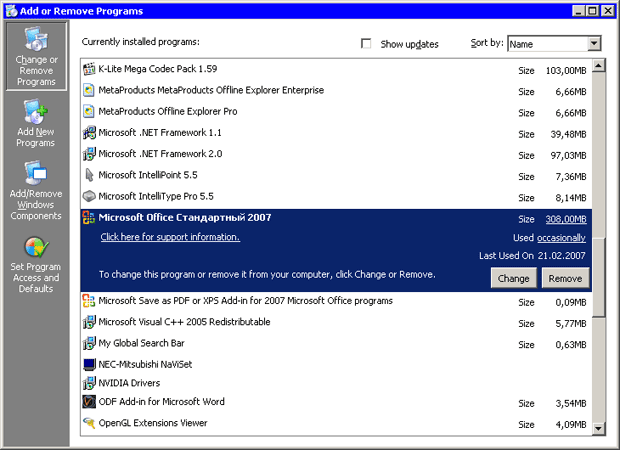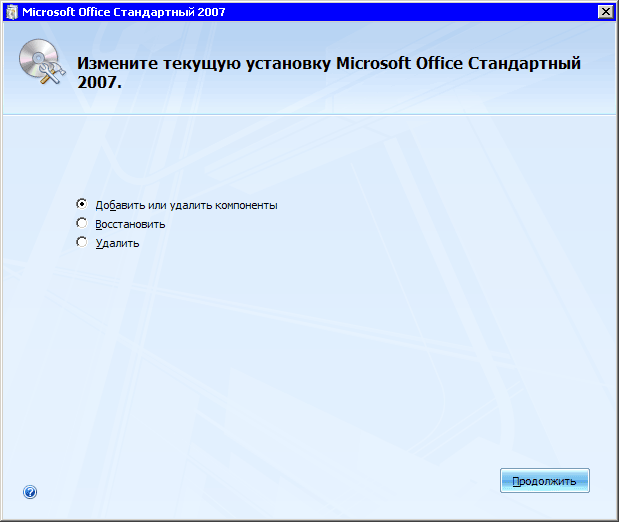Справка и решение проблем
Таблицы
На форматирование таблицы я обычно трачу больше времени, чем на ее создание. Можно ли автоматизировать этот процесс?
Форматирование таблицы вручную — дело нелегкое, особенно, если она большая. Именно поэтому в Microsoft Word есть экспресс-стили таблиц. Они помогут быстро подобрать стиль оформления таблицы, создать свой вариант оформления или изменить имеющийся.
Для доступа к экспресс-стилям таблиц выделите таблицу, которую нужно отформатировать и раскройте меню Дополнительные параметры в группе Стили на вкладке Работа с таблицами-Конструктор (рис. 11.110).
Для создания своего стиля таблицы на основе выбранного воспользуйтесь командой Изменить стиль таблицы в меню экспресс-стилей. В диалоговом окне Изменение стиля (рис. 11.111) можно выбрать тип, цвет линии, заливку, гарнитуру и размер шрифта текста, а также другие параметры.
Для создания нового стиля таблицы воспользуйтесь командой Создать стиль таблицы в меню экспресс-стилей. В диалоговом окне Создание стиля (рис. 11.112) можно выбрать тип, цвет линии, заливку, гарнитуру и размер шрифта текста, а также другие параметры.
Как поставить метку табуляции в тексте, находящемся внутри таблицы? Нажатие клавиши Tab не ставит метку, а переводит курсор в следующую ячейку.
Если внутри ячейки необходимо поставить метку табуляции, то воспользуйтесь комбинацией клавиш Ctrl+Tab.
Часто работаю с таблицами, которые не помещаются на одной странице. На выделение нескольких строк уходит много времени, потому что выделенная область увеличивается или уменьшается рывками. Что делать?
В этом случае, как и при работе с текстом, можно выделять нужный участок, удерживая нажатой Shift и плавно перемещая документ с помощью клавиш управления курсором. Если у вас мышь с колесом прокрутки, то можете проделать то же самое гораздо быстрее. Клавишу Shift заменит левая кнопка мыши, а клавиши управления курсором — колесо прокрутки.
Как объединить несколько ячеек таблицы в одну?
Чтобы объединить несколько ячеек таблицы в одну или разбить ячейку на несколько равных, выполните следующие действия.
- Установите курсор в ячейку, которую необходимо изменить, или выделите нужное количество ячеек.
- Перейдите на вкладку Работа с таблицами-Макет и нажмите кнопку Объединить ячейки или Разбить ячейки в группе Объединить (рис. 11.113).
- В диалоговом окне Разбиение ячеек укажите количество столбцов и строк, которые нужно получить (рис. 11.114).
- Нажмите кнопку ОК, чтобы подтвердить изменения.
Хотел отсортировать данные в таблице, но ничего не получается. В чем причина?
Возможно, в таблице есть объединенные ячейки. Microsoft Word не может сортировать данные такой таблицы.
Пытаюсь суммировать данные ячеек, но Word суммирует только числа, расположенные в последних из них. Как суммировать данные всего столбца?
В Microsoft Word, в отличие от Excel, для автосуммирования необходимо, чтобы каждая ячейка в столбце содержала числовое значение. Поэтому перед автосуммированием проверьте, нет ли в столбце пустых ячеек. Если есть, то введите в них значение 0.
При изменении данных в таблице программа Word не обновила результаты, полученные при автосуммировании. Почему?
В Microsoft Word, в отличие от Excel, отсутствует автоматическое обновления суммы при изменении данных. Чтобы обновить сумму, необходимо выделить ее и нажать F9.
Работа с графикой
Вставил в документ графический объект. Когда я добавляю или удаляю текст из документа, рисунок не перемещается вместе с текстом, к которому он относится, а остается на месте. Как его переместить?
Необходимо изменить параметры обтекания рисунка текстом. Чтобы рисунок перемещался вместе с текстом, следует установить режим в тексте. Для этого выполните следующее.
- Выделите графический объект.
- Щелкните на нем правой кнопкой мыши и выберите в контекстном меню пункт Обтекание текстом (рис. 11.115).
- Выберите режим обтекания в тексте.
Создал надпись, но текст в нее не помещается. Как поместить текст в надпись?
Надпись не может содержать любое количество текста — оно ограничено ее размерами. Если текст не помещается, то увеличьте размер прямоугольника с помощью маркеров, которые расположены по краям надписи.
Другой способ поместить текст внутри надписи — связать две или несколько надписей. В этом случае текст, который не поместился в первой фигуре, будет перенесен во вторую, из второй — в третью и т. д. Для связывания надписей выполните следующее.
- Щелкните на первом объекте и нажмите кнопку Создать связь в группе Текст на вкладке Работа с надписями-Формат (рис. 11.116).
- Установите курсор в окно другой надписи (рис. 11.117) и щелкните в нем мышью. Надписи будут связаны.
Как перенести данные из таблицы на диаграмму?
Чтобы создать диаграмму для готовой таблицы и не вводить снова числа в таблицу данных, выполните следующее.
- Откройте документ с готовой таблицей.
- Выделите таблицу.
- Перейдите на вкладку Вставка и нажмите кнопку Диаграмма в группе Иллюстрации
- Выполните команду Вставка-Рисунок-Диаграмма (рис. 11.118). Данные из таблицы будут перенесены в диаграмму.
Как поместить картинку в документ из окна Организатор клипов?
Находясь в окне Организатор клипов, вы не можете поместить картинку в документ щелчком на ней, как вы, возможно, привыкли это делать, работая с окном Коллекция клипов. Можно выделить изображение в окне Организатор клипов и, не отпуская кнопку мыши, перетащить его прямо в документ.
При подготовке документов я часто использую картинки, чтобы придать тексту большую наглядность. Однако набор картинок в Microsoft Office весьма ограничен. Можно ли его дополнить?
Прекрасный способ расширить коллекцию картинок — использовать веб-коллекции, например, расположенные по следующим адресам:
- http://office.microsoft.com/clipart/default.aspx — картинки и клипы Microsoft Office Online, на сайте удобно организован поиск;
- http://gifsnow.com — сайт содержит более 1000 изображений, выбирать которые можно из категорий: отношения между людьми, спорт, буквы и др.;
- http://iconbazaar.com — большое количество интересных картинок по разным темам (рис. 11.119);
- http://syruss.com — на сайте можно найти трехмерные фоновые изображения, буквы и другие объекты.
Выравнивать на странице графические элементы (текстовые поля, рисунки, элементы автозаполнения и т. д.) иногда довольно утомительно, особенно когда они созданы с помощью мыши. Как автоматизировать этот процесс?
Чтобы не тратить много времени на подготовку графических элементов, выполните следующее.
- Выделите щелчком мышью все графические элементы, которые необходимо выровнять, удерживая клавишу Shift.
- Перейдите на вкладку Формат и используйте команды группы Упорядочить (рис. 11.120).
Как нарисовать изогнутую стрелку на изображении в Word, например направление движения на карте?
Для выполнения этой операции сделайте следующее.
- Перейдите на вкладку Вставка, нажмите кнопку Фигуры и выберите команду Кривая (рис. 11.121).
- С помощью мыши нарисуйте первый сегмент маршрута. Вместо использования большого количества линий для изображения всего пути, просто измените первую линию. Для этого щелкните на ней правой кнопкой мыши и в контекстном меню выберите пункт Начать изменение узлов (рис. 11.122).
- Теперь, когда вы щелкните на линии, указатель мыши будет выглядеть как крестик с маленьким кружком посередине (рис. 11.123). Щелкните на линии и перетащите новое место изгиба в нужном направлении.
- Если вы хотите добавить новый сегмент, то щелкните на линии правой кнопкой и выберите в контекстном меню пункт Добавить узел (рис. 11.124). Word создаст на линии новое место изгиба. Затем вы можете щелкнуть на этой точке и переместить ее в другое место, создав новый изгиб линии.
Используя этот метод, вы получите маршрут, отдельные сегменты которого будут неразрывно связаны.
В меню Фигуры присутствуют кнопки, позволяющие вставить в документ прямоугольники и овалы. Однако с их помощью сложно создать геометрически правильные фигуры (например, квадрат или круг). Как можно нарисовать такие фигуры?
Чтобы нарисовать квадрат выполните следующее.
- Нажмите кнопку Прямоугольник в меню Фигуры (рис. 11.125).
- Нажмите и удерживайте клавишу Shift.
- Рисуйте фигуру в нужном месте документа.
При оформлении фотографий часто используются рамки с определенным цветом заливки. Можно ли создать что-то подобное в Word?
Для этого нужно вставить фотографию в графический объект, выполнив следующее.
- Перейдите на вкладку Вставка, нажмите кнопку Фигуры и выберите подходящий объект (рис. 11.126).
- Нарисуйте объект в документе.
- Щелкните правой кнопкой мыши на объекте и выберите в контекстном меню пункт Добавить текст (рис. 11.127).
- Перейдите на вкладку Вставка и нажмите кнопку Рисунок в группе Иллюстрации (рис. 11.128). Укажите путь к файлу на жестком диске. Изображение будет помещено в фигуру (рис. 11.129).
- Щелкните правой кнопкой мыши на объекте и выберите в контекстном меню пункт Формат автофигуры (рис. 11.130).
- В открывшемся окне перейдите на вкладку Цвета и линии и в области Заливка выберите подходящий цвет заливки (рис. 11.131).
- Нажмите кнопку ОК, чтобы подтвердить выбранный цвет заливки. Word заполнит пространство между границей фигуры и вставленным изображением (рис. 11.132).
Фотография, которую я хотел вставить в документ, слишком светлая. Можно ли в Word изменить ее параметры?
После вставки изображения в документ появится вкладка Работа с рисунками-Формат. С помощью параметров группы Изменить (рис. 11.133) можно производить несложное редактирование изображения — изменять контрастность и яркость, а также цвета. Кнопка Сброс параметров рисунка позволяет быстро отменить все правки.
В документе, который содержит графические объекты, не отображаются картинки. Что делать?
Проверьте, в каком режиме вы работаете, c помощью меню Вид. Картинки отображаются только в режимах Разметка страницы, Веб-документ и Режим чтения. В режимах Черновик и Структура изображений видно не будет. Если картинки не отображаются даже в тех режимах, в которых должны, попробуйте сделать следующее.
- Нажмите кнопку Office, а затем нажмите кнопку Параметры Word в нижней части меню Office.
- В окне Параметры Word выберите раздел Дополнительно.
- Проверьте, снят ли флажок пустые рамки рисунков в области Показывать содержимое документа (рис. 11.134). Если он установлен, то снимите его.
Далее проверьте, поддерживает ли Word формат графических файлов, с которыми вы работаете. Для этого сделайте следующее.
- Перейдите на вкладку Вставка и нажмите кнопку Рисунок в группе Иллюстрации.
- Раскройте список Тип файлов и проверьте, если в нем формат нужного вам графического файла (рис. 11.135).
Если нужный тип файла отсутствует, то необходимо дополнительно установить компонент Конвертеры и фильтры, который входит в состав Общих средств Office. Для этого сделайте следующее.
- Закройте все программы Microsoft Office.
- Выполните команду Пуск-Настройка-Панель управления.
- Запустите окно Установка и удаление программ.
- Выберите из списка пункт Microsoft Office и нажмите кнопку Изменить (рис. 11.136).
- Установите переключатель в положение Добавить или удалить компоненты (рис. 11.137).
- Далее выполняйте те же действия, что и при выборочной установке Microsoft Office (см. разд. 1.1).