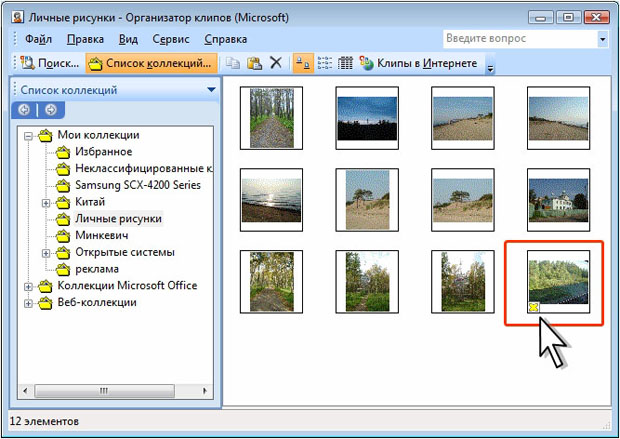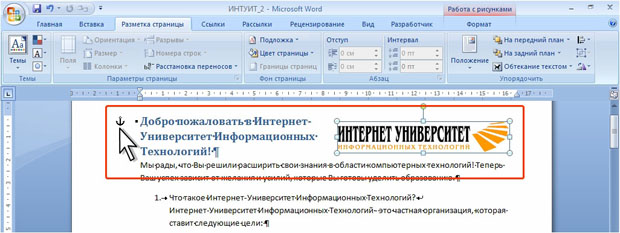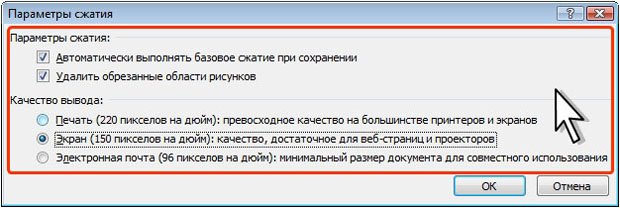Объекты и рисунки
Особенности работы с файлами мультимедиа
Следует иметь ввиду, что файлы мультимедиа после добавления их в Организатор клипов остаются в тех же папках, где и находились. При удалении или перемещении файла из папки его эскиз остается в коллекции, но воспользоваться им невозможно. Эскиз удаленного файла отмечен желтым крестиком в левом нижнем углу ( рис. 5.57).
Удаление файла из Организатора клипов или изменение свойств клипа никак не отражается на файле, на основе которого создан клип.
Привязка рисунков
Рисунок, оформленный в любом стиле обтекания, привязан к определенному абзацу текста, обычно к ближайшему. Значок привязки в виде якоря можно увидеть в режиме отображения непечатаемых знаков ( рис. 5.58).
Привязка к абзацу означает, что вместе с этим абзацем рисунок будет перемещаться и копироваться. Рисунок будет удален при удалении абзаца.
При перемещении рисунка автоматически перемещается и его привязка. При желании можно переместить привязку рисунка к нужному абзацу, перетащив значок привязки при нажатой левой кнопке мыши. Но в последующем при перемещении рисунка привязка опять переместится к ближайшему абзацу.
Можно сделать так, чтобы рисунок всегда был привязан к определенному абзацу.
Во вкладке Положение рисунка окна Дополнительная разметка (см. рис. 5.21) установите флажок установить привязку.
Для таких рисунков рядом со значком привязки отображается значок замка ( рис. 5.59).
Уменьшение размера файла с рисунками
Наличие рисунков в документе может значительно увеличить размер файла. Чтобы сэкономить место на жестком диске и сократить время загрузки, можно уменьшить разрешение рисунка, применить сжатие и удалить ненужные данные, например обрезанные части рисунка.
Не все типы рисунков допускают оптимизацию или уменьшение размера файла с минимальной потерей качества.
Не допускается оптимизация векторных рисунков с расширениями файлов .wmf .emf и .eps. Изображения с высоким разрешением, например, фотографии, вполне подходят для оптимизации. Можно оптимизировать файлы со следующими расширениями: .png, .jpeg или .jpg , .tiff , .bmp и .gif.
При вставке рисунка из клипа могут оптимизироваться только объекты типа "Фотографии", поскольку другие типы клипов имеют векторный формат.
- Выделите рисунок, для которого требуется изменить разрешение.
- В контекстной вкладке Формат в группе Изменить нажмите кнопку Сжать рисунки (см. рис. 5.2).
- В диалоговом окне Сжатие рисунков ( рис. 5.60) нажмите кнопку Параметры.
- В диалоговом окне Параметры сжатия ( рис. 5.61) укажите параметры сжатия.
- Для сжатия рисунка за счет сокращения числа битов цвета на точку без потери качества установите флажок Автоматически выполнять базовое сжатие при сохранении.
- Для удаления обрезанных областей рисунка установите флажок Удалить обрезанные области рисунков.
- Установите нужное разрешение в поле Качество вывода. Уменьшение разрешения эффективно при работе с рисунками, размер которых был уменьшен с помощью масштабирования, поскольку в этом случае количество точек на дюйм увеличивается. Изменение разрешения может повлиять на качество изображения.
- В окне Параметры сжатия (см. рис. 5.61) нажмите кнопку ОК.
- В окне Сжатие рисунков (см. рис. 5.60) чтобы применить установленные параметры только для выделенного рисунка (а не всех рисунков в документе), установите флажок Применять только к выделенным рисункам.