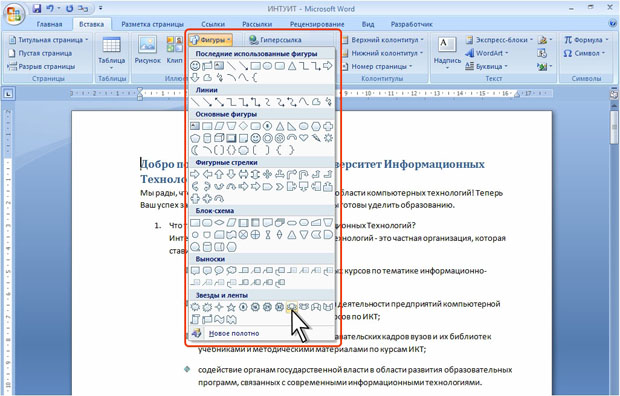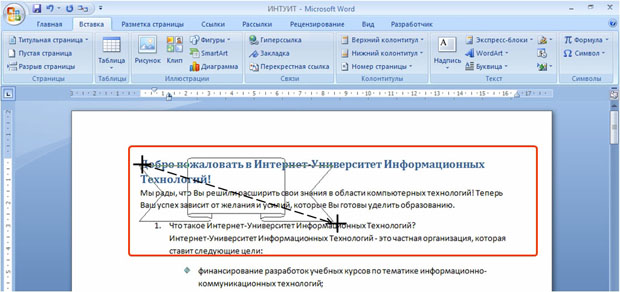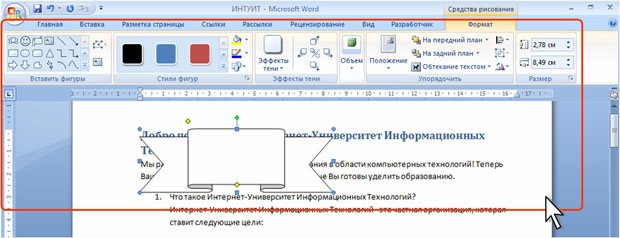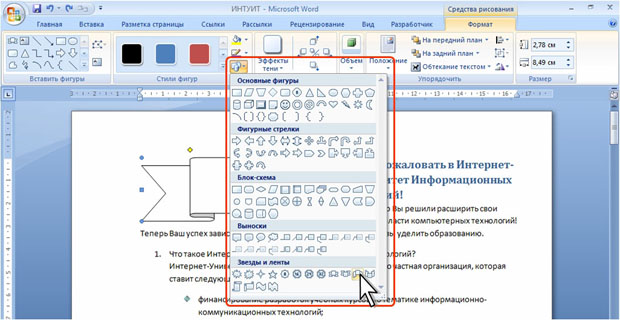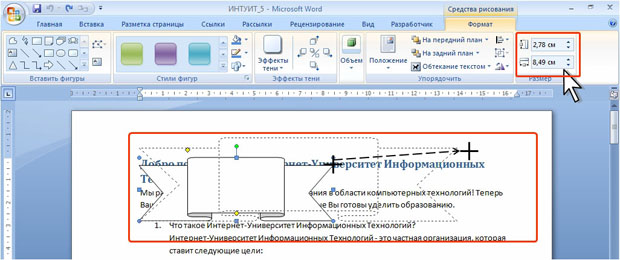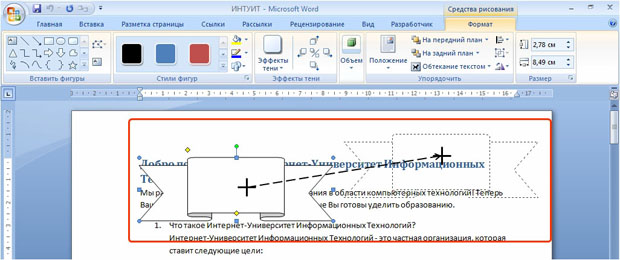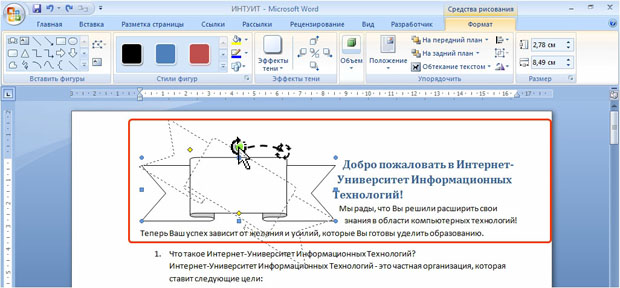Создание рисунков
Уровень 1. Вставка фигур
В документе могут использоваться как отдельные фигуры, так и рисунки, созданные из нескольких фигур. Отдельные фигуры используют для украшения документа. Рисунки используют для графического представления схем, создания логотипов, несложных изображений и др.
Фигуры могут располагаться как непосредственно на странице документа, так и в специальной рамке, называемой Полотном. При определенных настройках Word полотно может вставляться в документ автоматически при вставке фигуры.
Для вставки фигуры следует в группе Иллюстрации вкладки Вставка щелкнуть по кнопке Фигуры и нажать кнопку с требуемой фигурой ( рис. 5.62).
Если после этого в документе появится Полотно с текстом Создайте рисунок, и требуется вставить фигуру в Полотно, при нажатой левой кнопке мыши переместите указатель мыши так, чтобы появилась выбранная фигура ( рис. 5.63).
увеличить изображение
Рис. 5.63. Окно Word при создании рисунка в Полотне (крестиком показан указатель мыши, пунктиром - траектория перемещения указателя)
Можно также просто щелкнуть мышью в пределах полотна. При этом будет создана фигура стандартного размера.
Если требуется вставить фигуру непосредственно на страницу документа, то при наличии Полотна переместите указатель мыши при нажатой левой кнопке мыши в любом месте страницы за его пределами. Если же Полотно не было создано автоматически, просто переместите указатель мыши при нажатой левой кнопке мыши в любом месте страницы ( рис. 5.64).
увеличить изображение
Рис. 5.64. Окно Word при создании рисунка в Полотне (крестиком показан указатель мыши, пунктиром - траектория перемещения указателя)
Работа с фигурой
Выделение фигуры
Только что вставленная в документ фигура всегда выделена. При этом автоматически появляется контекстная вкладка Средства рисование/Формат ( рис. 5.65).
У выделенной фигуры отображаются маркеры. Пространственные фигуры имеют 8 маркеров синего цвета, расположенных по углам и сторонам фигуры, один маркер зеленого цвета и могут иметь один или несколько маркеров желтого цвета (см. рис. 5.65). Прямые линии имеют два маркера зеленого цвета.
Все действия могут выполняться только с выделенной фигурой. Для выделения фигуры щелкните по ней мышью.
Изменение фигуры
Замена фигуры
Вставленную фигуру можно заменить другой фигурой.
- Выделите фигуру.
- Щелкните по кнопке Изменить фигуру в группе Стили фигур вкладки Формат.
- В появившейся галерее ( рис. 5.66) выберите другую фигуру.
Изменение размера
Размер фигуры можно изменить вручную перетаскиванием маркеров ( рис. 5.67). При перетаскивании маркеров, расположенных по углам фигуры, ее размер изменяется сразу в двух направлениях. При перетаскивании маркеров, расположенных по сторонам фигуры, изменяется размер только по одной координате.
увеличить изображение
Рис. 5.67. Изменение размера фигуры перетаскиванием маркеров (крестиком показан указатель мыши, пунктиром - траектория перемещения указателя)
Изменять размеры фигуры можно также в соответствующих счетчиках группы Размер вкладки Формат (см. рис. 5.67).
Изменение формы
Если у фигуры имеются желтые маркеры выделения, можно изменит форму и/или вид этой фигуры. Для этого перетащите желтый маркер выделения ( рис. 5.68).
увеличить изображение
Рис. 5.68. Изменение формы фигуры перетаскиванием маркеров (крестиком показан указатель мыши, пунктиром - траектория перемещения указателя)
Изменение положения фигуры
Перемещение фигуры
Положение фигуры на странице можно изменить вручную перетаскиванием за любую ее часть, кроме маркеров выделения ( рис. 5.69).
увеличить изображение
Рис. 5.69. Изменение положения фигуры (крестиком показан указатель мыши, пунктиром - траектория перемещения указателя)
Поворот фигуры
Для поворота фигуры в плоскости страницы перетащите зеленый маркер выделения ( рис. 5.70).
Для поворота фигуры на 90 градусов в ту или иную сторону, а также для отражения можно воспользоваться вкладкой Формат.
- Выделите фигуру.
- В группе Упорядочить нажмите кнопку Повернуть и выберите вариант поворота или отражения фигуры ( рис. 5.71).
Выбор положения фигуры
Можно задать положение фигуры на странице.
- Выделите фигуру.
- Щелкните по кнопке Положение в группе Упорядочить вкладки Формат.
- В появившейся галерее ( рис. 5.72) выберите один из вариантов расположения. При наведении указателя мыши срабатывает функция предпросмотра, и фигура отображается в указанном месте документе.
При выборе расположения фигуры на странице автоматически устанавливается стиль обтекания текстом - Вокруг рамки.