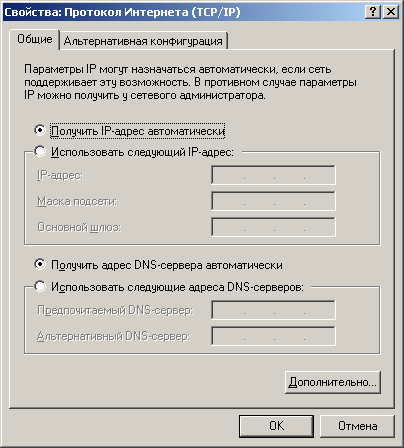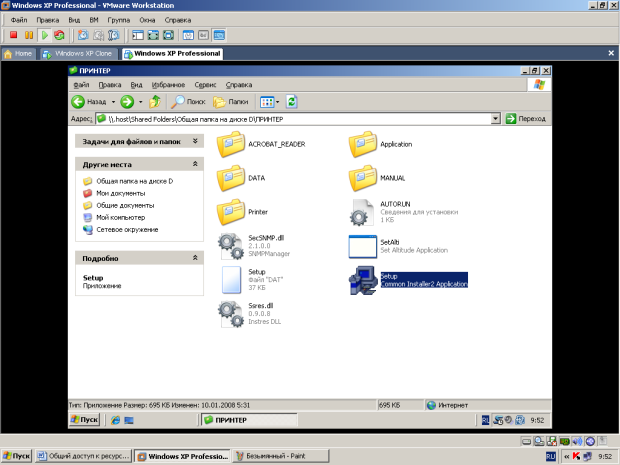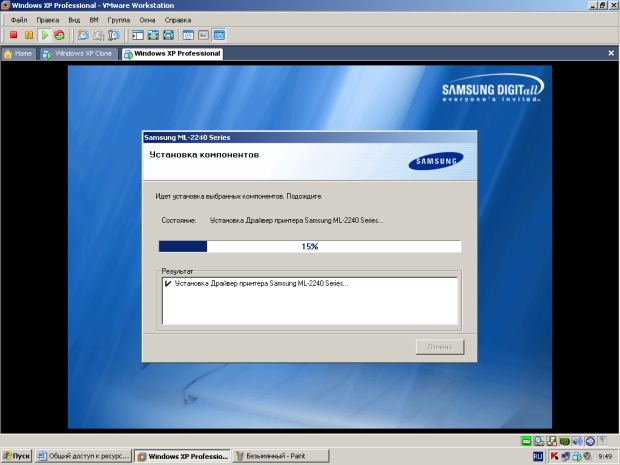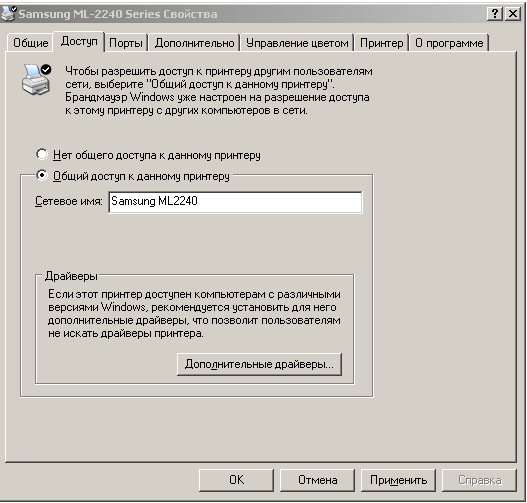Общий доступ к ресурсам сети
Возможные проблемы с общим доступом к ресурсам сети
Если создать сетевой доступ к ресурсам не получается, то постарайтесь исправить ситуацию, придерживаясь следующих рекомендаций:
- Проверьте правильность сетевых настроек антивируса и брандмауэра.
- Не используйте в именах компьютера русские буквы, это может привести к программным ошибкам.
- Измените необходимые разрешения прав пользователя на вкладке Безопасность ( рис. 16.6):
- Вместо задания конкретного IP вручную можно установить переключатель на автоматическое определение IP ( рис. 16.7).
- Время и дата на часах всех ПК должны быть одинаковы.
Создаем сетевой диск Z, общий для всех ПК
Каждый раз искать общую папку в Сетевом окружении не очень удобно. Имеет смысл подключить ее к вашему компьютеру в качестве сетевого диска. Он будет отображаться в списке дисков окна Мой компьютер, и вы сможете быстро работать с его содержимым. Чтобы подключить общую папку с другого компьютера как сетевой диск выполните команду Пуск - Мой компьютер - Сетевое окружение, затем выберите компьютер локальной сети и находящуюся на нем общую папку, которую вы хотите подключить на свой ПК в качестве сетевого диска. Щелкните по папке правой кнопкой мыши и выберите Подключить сетевой диск ( рис. 16.8).
В появившемся окошке выберите букву, под которой сетевой диск будет отображаться в списке дисков вашего компьютера. Также отметьте галочкой пункт "Восстанавливать при входе в систему", чтобы при включении компьютера и загрузке Windows автоматически отображала сетевой диск в списке дисков вашего ПК ( рис. 16.9).
Теперь можете просто зайти в Мой компьютер, и вы увидите сетевой диск ( рис. 16.10).

Рис. 16.10. В качестве сетевого диска будем использовать общую папку Мои документы, размещенную на ПК 110-1.
Настраиваем доступ к принтеру в локальной сети
Подключение сетевого принтера мы рассмотрим в двух вариантах.
Вариант 1. Принтер подключен к вашему ПК
Первым делом подключим к виртуальному ПК физический принтер. Для этого драйвер принтера скопируем в общую папку на диске D, которая нами уже была создана ранее  . Затем произведем установку физического принтера на виртуальный ПК (
рис.
16.11 и
рис.
16.12).
. Затем произведем установку физического принтера на виртуальный ПК (
рис.
16.11 и
рис.
16.12).
Теперь принтер подключен к вашему компьютеру, и необходимо открыть к нему доступ другим пользователям в локальной сети. Сделать это можно следующим образом. Выберите команду Пуск-Панель управления-Принтеры и другое оборудование-Принтеры и факсы ( рис. 16.13)
Щелкните на значке подключенного к компьютеру принтера правой кнопкой мыши и выберите команду СвойстваВ диалоговом окне Свойства: Принтер перейдите на вкладку Доступ и выберите переключатель Общий доступ к данному принтеруВведите в поле Сетевое имя название принтера, которое будет отображаться в сети ( рис. 16.14).
Щелкните на кнопке OK, чтобы сохранить произведенные изменения. Теперь в окне Принтеры и факсы значок принтера будет дополнен изображением открытой ладони 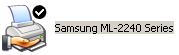 .
.