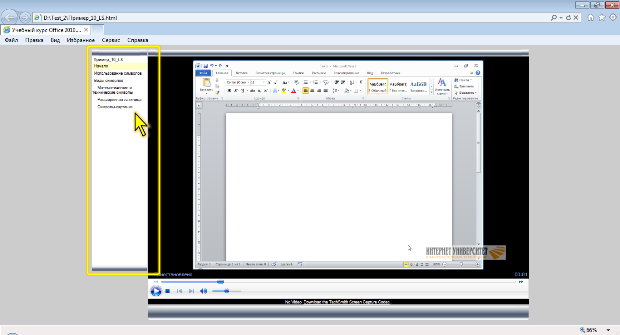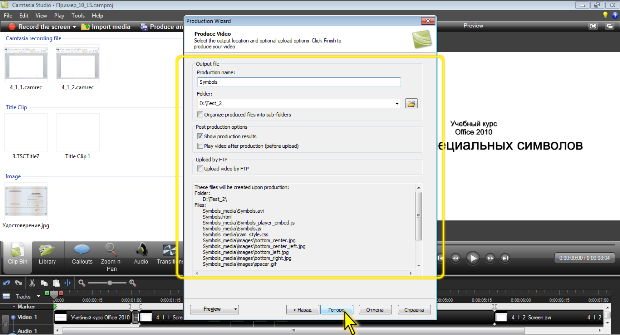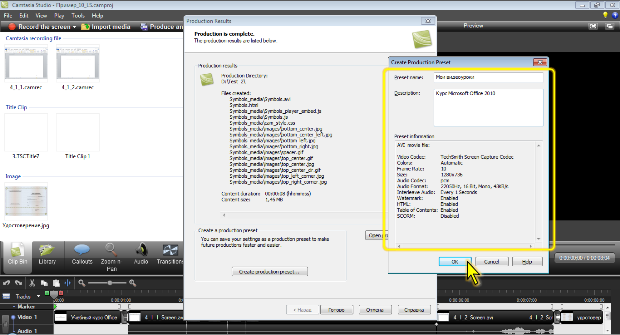|
Здравствуйте. По какой версии Camtasia Studio создан курс? У меня версия 8.0.4. отсутствует функция добавления опросов, могу добавить только тесты:( |
Запись видеоуроков
Настройка оглавления видеоурока
В следующем шаге мастера в окне Marker Option ( рис. 10.17) настраивают оглавление видеоурока.
Оглавление можно создать только в том случае, если в предыдущем шаге было установлено внедрение записываемого видеоурока в веб-страницу (флажок Embed video into HTML ( рис. 10.12).
Для включения оглавления должен быть установлен флажок Include a table of contents with my produced video.
Оглавление будет отображаться на веб-странице слева от окна проигрывателя ( рис. 10.18).
Оглавление формируется из имен маркеров, добавленных в проект (при записи в формате Flash, в оглавление можно включать также названия тестов и опросов). Для включения в оглавление следует установить флажок у соответствующего имени маркера.
Любой пункт сделать подпунктом. Для этого следует выделить его и нажать кнопку Move right. Для того чтобы вернуть пункт в обычное состояние, следует нажать кнопку Move left.
Любой пункт оглавления можно переименовать. Для этого следует выделить его, нажать функциональную клавишу F2 или кнопку Rename, ввести нужное название и нажать клавишу Enter.
Для нумерации оглавления следует установить флажок Number marker entries.
Маркеры могут иметь длинные имена (до 60 символов). Можно сокращать (обрезать) часть имени, не помещающуюся по ширине в панель оглавления на веб-странице. Для этого используют флажок Cut off long marker names, don‘t wrap.
При записи продолжительных видеоуроков можно установить флажок Produce multiple files based on my markers, и тогда видео будет разделено на основе маркеров и при записи будет создан не один видеофайл, а несколько.
После установки всех параметров оглавления следует нажать кнопку Далее.
Выбор параметров сохранения файлов
Появившееся окно Produce Video ( рис. 10.19) практически полностью соответствует окну мастера ( рис. 10.6) появляющемуся при записи видеоурока со стандартными параметрами. И работают с ним, соответственно, точно также.
Дополнительно, в нижней части окна приводится список создаваемых при записи файлов.
Кроме того, в этом окне есть возможность загрузки записываемых файлов непосредственно на ftp-сервер. Для этого следует установить соответствующий флажок.
После нажатия кнопку Готово начинается запись видеоурока. По окончании записи в окне Camtasia Studio появляется окно Production is complete. Внешний вид и возможности этого окна точно такие же, как и при записи со стандартными параметрами ( рис. 10.7).
Использование шаблонов записи
Сохранение параметров записи видеоурока
Есть возможность сохранить набор установленных параметров записи в виде шаблона для последующего использования.
Для этого сразу после окончания записи в окне Production is complete ( рис. 10.7) следует нажать кнопку Create Production Presets, а затем в одноименном окне ( рис. 10.20) в поле Preset name указать имя шаблона, а в поле Description, при желании, привести описание шаблона и/или его назначения.