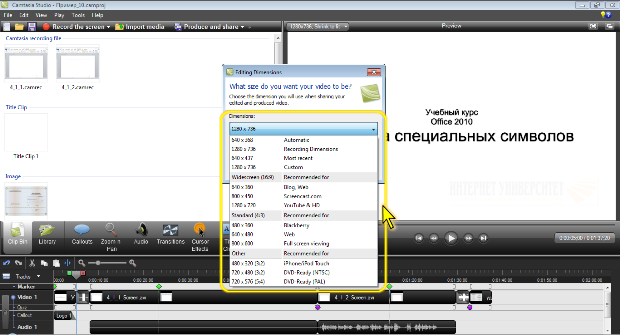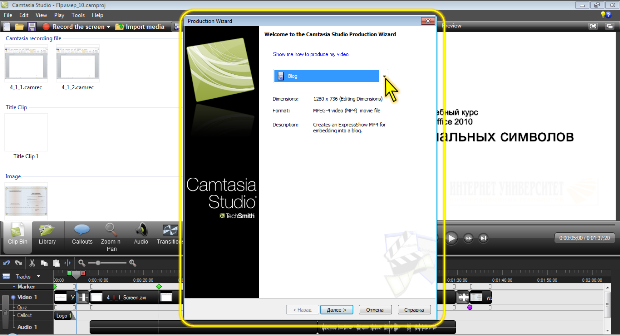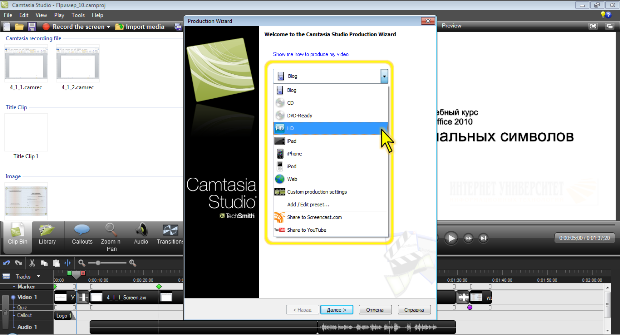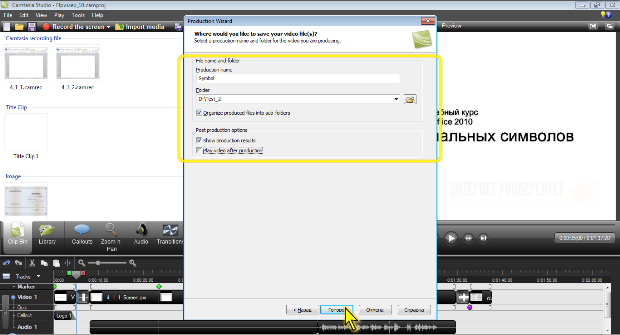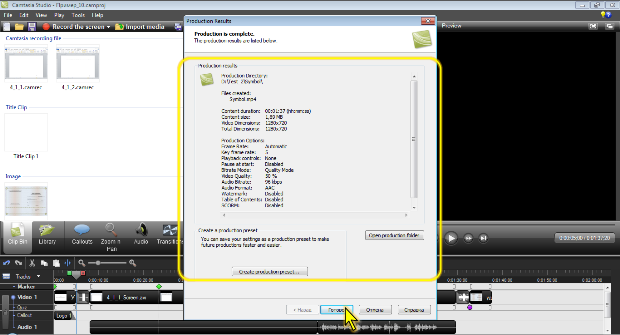|
Здравствуйте. По какой версии Camtasia Studio создан курс? У меня версия 8.0.4. отсутствует функция добавления опросов, могу добавить только тесты:( |
Запись видеоуроков
Выбор размера изображения
Перед записью проекта можно выбрать размер изображения.
- В любом месте окна предварительного просмотра щелкните правой кнопкой мыши и в контекстном меню выберите команду Edition dimensions.
- В окне Edition dimensions выберите размер изображения в раскрывающемся списке Dimensions ( рис. 10.3) или введите необходимые значения в полях Width и Height.
Обычно используют размер изображения, установленный при записи клипов (параметр Recording Dimension), или меньший. Увеличение размера изображения не приведет к увеличению размера изображения клипов, включенных в проект. Например, если ширина изображения видеоклипа составляет 1024 точки, то при задании размера изображения проекта шириной в 1280 точек, с левой и правой сторон будут пустые полосы шириной в 128 точек.
При вводе размера изображения в полях Width и Height по умолчанию установлен флажок Keep aspect ratio, то есть, размер изображения устанавливается с соблюдением пропорций, установленных при помещении первого видеоклипа или графического клипа на шкалу времени. При необходимости можно снять этот флажок для установки произвольных значений ширины и высоты изображения.
Следует иметь в виду, что при записи с использованием некоторых шаблонов размер изображения устанавливается автоматически. В некоторых случаях размер изображения в процессе записи можно будет изменить и самостоятельно.
Процедура записи
Запись со стандартными параметрами
Запись проекта в видеоурок производится с использованием мастера записи.
- В панели инструментов Camtasia Studio нажмите кнопку Produce and share, после чего будет отображено соответствующее окно ( рис. 10.4).
- В раскрывающемся списке ( рис. 10.5) выберите один из предлагаемых стандартов записи.
- Основные характеристики выбранного стандарта отображаются ниже раскрывающегося списка ( рис. 10.4).
Основные характеристики стандартов приведены в таблице.
- Нажмите кнопку Далее.
- В окне Production Wizard (
рис.
10.6) установите основные параметры сохранения видеоурока и поведения по окончание записи.
увеличить изображение
Рис. 10.6. Установка основных параметров сохранения видеоурока и поведения по окончание записи - В поле Production name введите имя создаваемого файла.
- В поле Folder введите путь к папке, в которую будет записываться проект. Можно также нажать кнопку, расположенную рядом с полем, и выбрать нужную папку.
- Во многих случаях в результате записи формируется несколько файлов. Установите флажок Organize produced files into sub-folders, чтобы все файлы были помещены в новую папку, которая автоматически будет создана в папке, указанной в поле Folder.
- Для того чтобы по окончании записи в Camtasia Studio отобразилось окно с ее результатами, установите флажок Show production results.
- Для запуска демонстрации записанного изображения сразу по окончании записи установите флажок Play video after production.
- Нажмите кнопку Готово ( рис. 10.6).
Процесс записи проекта может занять от нескольких секунд до нескольких минут, в зависимости от продолжительности и размера изображения проекта, а также выбранного видеостандарта.
Если установлен соответствующий флажок ( рис. 10.6) по окончание записи запускается Camtasia Player или веб-обозреватель, в котором демонстрируется произведенная запись.
В окне Camtasia Studio по окончание записи отображается окно с указанием основных параметров записанного видеоурока ( рис. 10.7).
- Если необходимо, нажмите кнопку Open production folder для открытия папки с сохраненным файлом (или файлами).
- Нажмите кнопку Готово.
Процесс записи завершен.