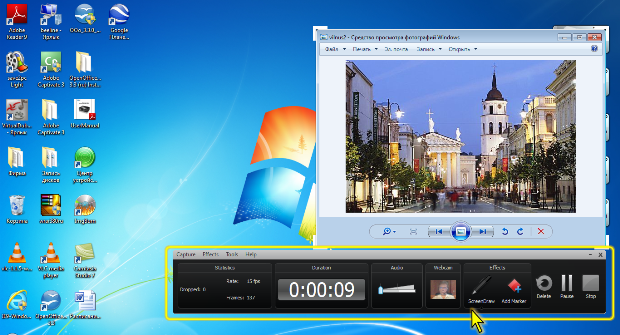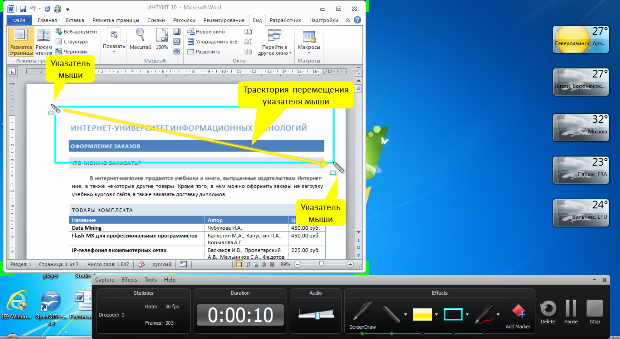|
Здравствуйте. По какой версии Camtasia Studio создан курс? У меня версия 8.0.4. отсутствует функция добавления опросов, могу добавить только тесты:( |
Запись проекта
Запись действий с экрана
Управление записью
Запись запускается кнопкой rec окна Camtasia Recorder ( рис. 3.1).
Для приостановки записи (паузы) следует нажать кнопку Pause окна Camtasia Recorder ( рис. 3.2). Для продолжения записи следует нажать кнопку Resume окна Camtasia Recorder (во время паузы отображается на том же месте, где была кнопка Pause).
Для прекращения записи и перехода к сохранению ее следует нажать кнопку Stop окна Camtasia Recorder ( рис. 3.2).
Можно прекратить запись не сохраняя ее. Для этого в Camtasia Recorder ( рис. 3.2) следует нажать клавишу Delete. В окне запроса на удаление записи надо нажать кнопку Yes; если нажать кнопку No, запись будет продолжена.
Если в процессе записи окно свернуто в Панель задач или в область уведомлений, для приостановки и последующего запуска записи используют клавишу F9. Для прекращения записи используют клавишу F10.
Для того чтобы развернуть свернутое во время записи окно Camtasia Recorder следует щелкнуть мышью по его значку в Панели задач или дважды щелкнуть мышью по его значку в области уведомлений.
Использование цветных пометок
Во время записи с помощью цветных пометок можно выделять те или иные части в записываемой области.
Удобнее это делать при постоянно отображаемом окне Camtasia Recorder.
- В разделе Effects нажмите кнопку ScreenDraw, чтобы отобразились инструменты для создания пометок.
- Нажмите кнопку с нужным типом пометки.
- Наведите указатель мыши на начало помечаемой области, нажмите на левую кнопку мыши и, не отпуская ее, переместите указатель ( рис. 3.3).
Вид пометки будет определяться выбранным инструментом.
Всего в разделе Effects отображаются кнопки для четырех инструментов. Пользуясь стрелками, расположенными справа от каждой кнопки, можно выбрать вид используемого инструмента, а также его цвет и толщину.
В качестве инструментов можно использовать ручку (Pen), стрелку (Arrow), линию (Line), эллипс (Ellipse), рамку прямоугольника (Frame), прямоугольник с полупрозрачным фоном (Highlight). В распоряжении пользователя имеется 8 разных цветов и 8 разных толщин линий.
Вид инструментов для пометок, а также их цвет и толщину лучше выбрать заранее, чтобы не отвлекаться в процессе записи.
Для быстрого выбора инструментов, цветов и толщин в процессе записи можно использовать клавиши клавиатуры. Для активизации инструментов надо нажать комбинацию клавиш Ctrl + Shift + D.
Клавиши для выбора инструментов, цветов и толщин приведены в таблицах.
| Инструмент | Клавиша |
|---|---|
| Ручка (Pen) | Р |
| Стрелка (Arrow) | А |
| Линия (Line) | L |
| Эллипс (Ellipse) | Е |
| Рамка прямоугольника (Frame) | F |
| Прямоугольник с полупрозрачным фоном (Highlight) | Н |
| Цвет | Клавиша |
|---|---|
| Черный (Black) | К |
| Синий (Blue) | В |
| Голубой (Cyan) | С |
| Зеленый (Green) | G |
| Желтый (Yellow) | Y |
| Белый (White) | W |
| Пурпурный (Magenta) | М |
| Красный (Red) | R |
Толщина линии выбирается цифровыми клавишами от 1 до 8. Для инструмента Highlight понятие толщины линии отсутствует, следовательно, и изменить ее невозможно.
Созданные пометки сохраняются в кадре до конца записи.
Для удаления (отмены) сделанной пометки следует нажать Ctrl + Z, а для возврата отмененной пометки – нажать Ctrl + Y.
Пометки можно производить не только непосредственно во время записи, но и в режиме паузы. Часто это даже удобнее, поскольку избавляет от спешки, а кроме того, позволяет создавать одновременно несколько пометок.
Для выхода из режима создания пометок следует нажать клавишу Esc.
При создании цветовых пометок в процессе записи следует иметь в виду, что в последующем при редактировании удалить их будет невозможно.