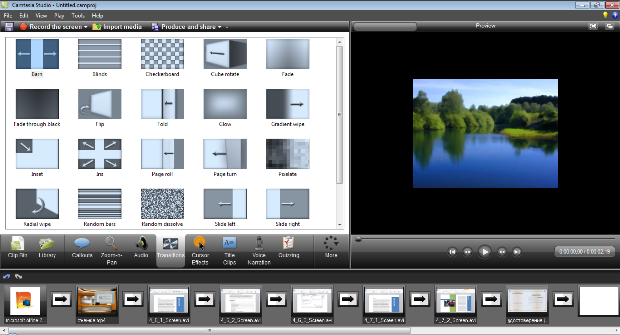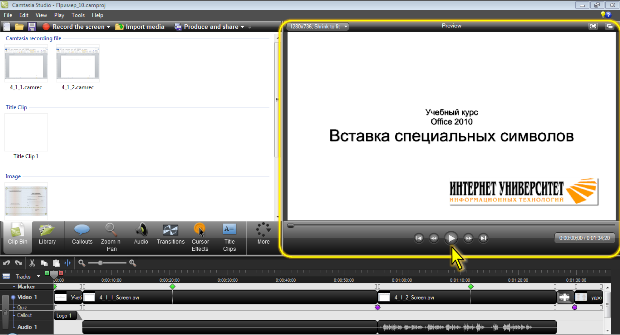|
Здравствуйте. По какой версии Camtasia Studio создан курс? У меня версия 8.0.4. отсутствует функция добавления опросов, могу добавить только тесты:( |
Запись видеоуроков
Подготовка проекта к записи
Добавление переходов
По умолчанию в проекте переход от одного клипа к другому происходит без использования каких-либо эффектов. То есть, по окончании показа одного слайда сразу же начинается показ следующего.
С использованием специальных эффектов можно сделать переход между клипами более плавными.
Для добавления в проект переходов следует щелкнуть по кнопке Transitions в панели вкладок, после чего будет отображена соответствующая вкладка, а в нижней части окна вместо шкалы времени будет отображена раскадровка проекта ( рис. 10.1).
В раскадровке каждый клип, расположенный на дорожке Video 1, представлен как один кадр. Между кадрами отображены стрелки.
Во вкладке отображены эффекты переходов, которые можно использовать в проекте. Для предварительного просмотра эффекта необходимо дважды щелкнуть мышью по его эскизу. Переход будет отображен в окне предварительного просмотра Camtasia Studio на условном примере перехода от одного изображения к другому.
Для добавления перехода между двумя кадрами следует перетащить эскиз выбранного эффекта перехода из вкладки в раскадровку на стрелку между этими кадрами. Можно также щелкнуть по эскизу эффекта перехода правой кнопкой мыши и в появившемся контекстном меню выбрать кадр, после которого добавляется этот переход, или команду Insert transition between all clips для вставки его между всеми кадрами проекта.
Эффект перехода вставляется как своеобразный клип на дорожку Video 1. Во всех клипах, расположенных на всех других незаблокированных дорожках, в месте вставки эффекта перехода вставляется разрыв продолжительностью, равной продолжительности перехода. При желании в эти разрывы можно добавить клипы (за исключением связанной дорожки Audio 1).
По умолчанию продолжительность любого перехода составляет 3 секунды. Для изменения продолжительности следует щелкнуть правой кнопкой мыши по значку перехода в области раскадровки или на шкале времени на дорожке Video 1, в контекстном меню выбрать команду Transition duration и установить требуемое значение в появившемся диалоговом окне. Минимальная продолжительность – 0,1 с, максимальная – 5 с.
Для удаления эффекта перехода следует выделить его значок в раскадровке или клип на дорожке Video 1 и нажать клавишу Delete.
Просмотр проекта
Для просмотра проекта используется проигрыватель окна предварительного просмотра Camtasia Studio ( рис. 10.2).
Центральная кнопка Play/Pause на проигрывателе запускает и останавливает просмотр. Воспроизведение можно начать с любого кадра проекта.
Крайняя правая кнопка Next clip позволяют перейти к следующему клипу проекта, расположенному на дорожке Video 1. Крайняя левая Previous clip – к предыдущему клипу.
Кнопки, расположенные справа и слева от центральной (Step forward и Step backward), позволяют перемещаться по проекту небольшими шагами. Величина шага зависит от масштаба, установленного на шкале времени. Минимальное значение шага составляет 0,01 секунды.
Для перемещения по проекту можно использовать подчиненное меню команды Jump to из меню Play окна Camtasia Studio. Команды Beginning и End позволяют перейти к началу или концу проекта, соответственно. При наличии в проекте маркеров, можно использовать команды Previous marker и Next marker для перехода к предыдущему или последующему маркеру, соответственно.
Перетаскивая бегунок на проигрывателе или бегунок на шкале времени, можно перейти к произвольному кадру проекта.
При наведении указателя мыши на линейку шкалы времени во всплывающей подсказке отображается точное значение момента времени от начала проекта. Для фиксации бегунка следует щелкнуть мышью.
Для просмотра можно выделить фрагмент проекта. Для выделения используют зеленый и красный маркеры, расположенные слева и справа от бегунка на линейке шкалы времени.
- Зафиксируйте бегунок в точке, откуда начинается просматриваемый началу фрагмент.
- Переместите красный маркер в точку окончания просматриваемого фрагмента.
- Нажмите кнопку Play в проигрывателе предварительного просмотра. Если воспроизведение не начнется, еще раз нажмите кнопку.
Просматривать один и тот же фрагмент можно многократно. При необходимости можно изменить расположение и/или продолжительность фрагмента перемещением зеленого и/или красного маркера.
Для возвращения маркеров в исходное положение слева и справа от бегунка следует по нему дважды щелкнуть мышью.