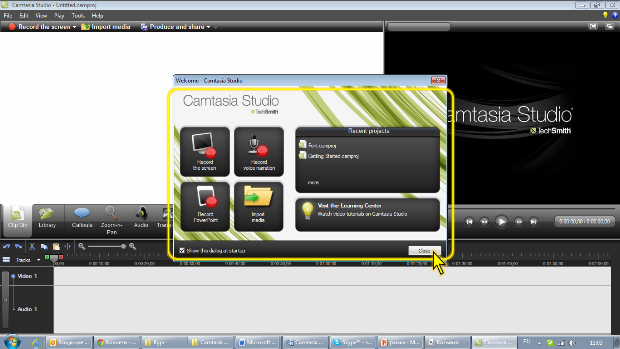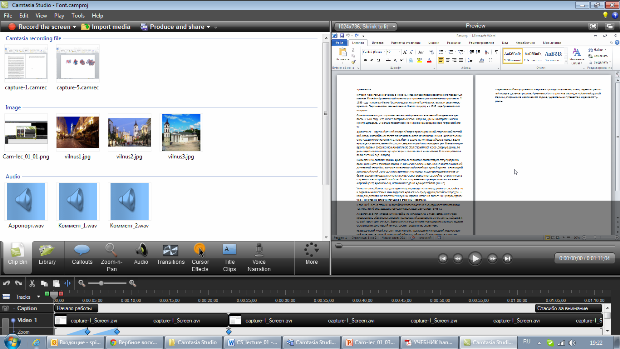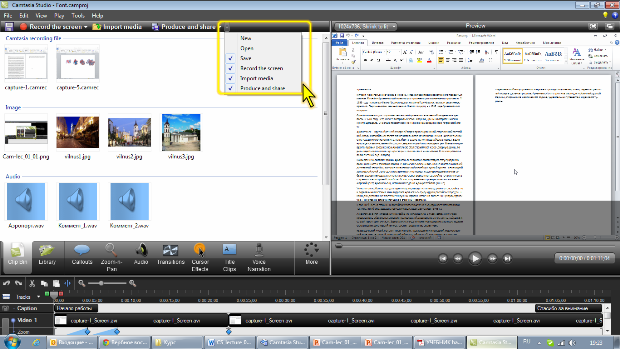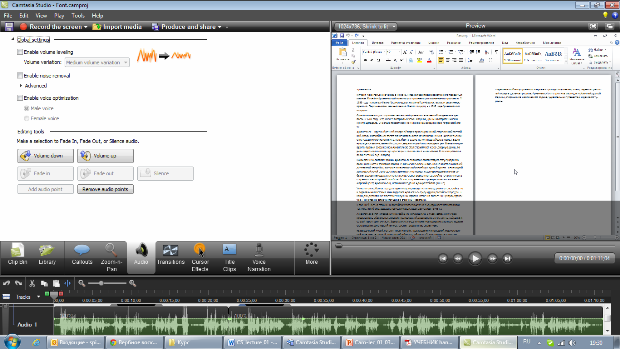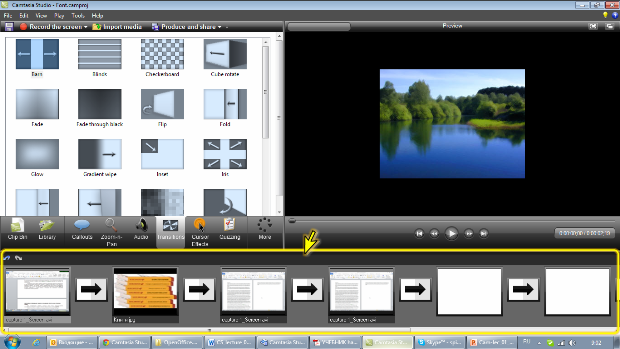|
Здравствуйте. По какой версии Camtasia Studio создан курс? У меня версия 8.0.4. отсутствует функция добавления опросов, могу добавить только тесты:( |
Основы работы с Camtasia Studio
Общая информация
Camtasia Studio – программа, предназначенная для захвата изображений с экрана монитора и создания на их основе видеофайлов.
Camtasia Studio позволяет записывать все действия, выполняемые с использованием мыши и клавиатуры, как на всем экране, так и в его части. Кроме того, возможна одновременная запись изображения с веб-камеры. Параллельно с записью изображения, Camtasia Studio позволяет записывать голосовое сопровождение.
В процессе редактирования можно добавлять в проект мультимедийные файлы (изображения, звук, видео), использовать различные визуальные и аудио эффекты (выделение, масштабирование, титры и др.).
Сделанное при помощи Camtasia Studio видео можно экспортировать в один из поддерживаемых программой форматов:
- MP4/FLV/SWF (совместимые с Flash player);
- M4V (для iPad/iPod/iPhone/iTunes);
- AVI (для CD/DVD);
- WMV (Silverlight-совместимый);
- MOV (для QuickTime);
- RM;
- анимированный GIF;
- MP3.
Кроме того, можно скомпилировать исполняемый exe-файл, который будет содержать встроенный проигрыватель.
Camtasia Studio может быть использована для самых различных целей. Программа позволяет создавать презентации и слайд-шоу, монтировать и озвучивать видео, создавать субтитры и интерактивные меню компакт-дисков и т.д.
Но в данном курсе особое внимание будет уделено созданию обучающих материалов, в первую очередь, записи видеоуроков по использованию прикладного программного обеспечения.
В связи с этим для удобства в последующем будет использован термин "видеоурок" как результат работы в программе Camtasia Studio.
Программа Camtasia Studio разработана компанией TechSmith Corporation, которая является ведущим в мире поставщиком программного обеспечения для захвата экрана и записи, как для индивидуального, так и профессионального использования.
Дистрибутив программы, в том числе бесплатную 30-дневную версию, можно скачать с сайта компании http://www.techsmith.com/camtasia/. Существуют и альтернативные источники, в том числе и полностью или частично русифицированных версий.
Минимальные аппаратные требования для установки:
- процессор одноядерный 1,5 ГГц (рекомендовано: двухъядерный 2,0 ГГц и более)
- оперативная память не менее 1 Гб (рекомендовано 2Гб);
- не менее 500 Мб свободного пространства на жестком диске;
- монитор с разрешением 1024x768 или более;
- операционная система: Microsoft Windows XP, Windows Vista, Windows 7
- Microsoft DirectX 9 или более поздняя версия.
Процесс установки и запуска Camtasia Studio не имеет каких-либо особенностей.
Интерфейс Camtasia Studio
Окно приветствия
При запуске Camtasia Studio открывается окно программы и окно приветствия ( рис. 1.1).
Окно приветствия позволяет сразу перейти к записи происходящего на экране (Record the screen), записи демонстрируемой презентации PowerPoint (Record the screen) или записи голоса (Record voice narration). Можно также сразу перейти в режим добавления клипов в новый проект (Insert media).
В правой части окна приглашения отображен список последних проектов, с которыми работал пользователь ( рис. 1.1).Щелкнув мышью по ссылке, можно открыть нужный проект.
Наконец, справа внизу окна имеется ссылка, позволяющая перейти на страницу сайта компании TechSmith с видеоуроками по использованию Camtasia Studio.
При регулярной работе с большим числом проектов лучше отказаться от отображения окна приветствия. Для этого в левом нижнем углу окна ( рис. 1.1) следует снять флажок Show this dialog at startup. В этом случае при запуске программы сразу будет открываться ее основное окно.
В противном случае для перехода к работе с программой следует в окне приветствия нажать кнопку Close.
Если потребуется вновь установить отображение окна приветствия при запуске программы, следует в меню Tool окна Camtasia Studio выбрать команду Options и во вкладке Program установить флажок Show Welcome Window on startup.
Основные элементы окна
Окно программы Camtasia Studio имеет три основных области: расположенная слева в верхней части окна область вкладок, расположенная справа в верхней части окна область предварительного просмотра проекта и расположенная внизу шкала времени ( рис. 1.2).
В верхней части окна расположена строка меню. Работа с командами меню Camtasia Studio ничем не отличается от работы с меню в других прикладных программах.
Непосредственно под строкой меню расположена панель инструментов. По умолчанию панель содержит только три кнопки, запускающие запись экрана (Record the screen), импорт файлов в проект (Import media) и запись видеоурока (Produce and share), соответственно.
Если щелкнуть по стрелке, расположенной у правого края панели инструментов, в отобразившемся меню ( рис. 1.3) можно выбрать и добавить на панель инструментов еще три кнопки: для создания нового пустого проекта (New), открытия существующего (Open) и сохранения текущего проекта (Save). С использованием этого меню можно и скрывать ненужные кнопки. Но, поскольку, панель, даже не имея ни одной кнопки, все равно останется в окне, скрывать кнопки не имеет большого смысла.
Между областью вкладок и шкалой времени расположена панель вкладок. Именно выбор в панели вкладок определяет содержимое области вкладок. По умолчанию при открытии существующего проекта в области вкладок отображается вкладка Clip Bin (корзина клипов) с содержащимися там клипами ( рис. 1.2) а при запуске Camtasia Studio отображается пустая корзина клипов. При щелчке, например, по кнопке Audio отображается вкладка для работы со звуковыми дорожками проекта ( рис. 1.4).
Другие кнопки позволяют перейти к другим вкладкам.
Все кнопки, как правило, не помещаются в панели вкладок. Для перехода к скрытой кнопке следует щелкнуть по расположенной в правой части панели кнопке More и в появившемся меню выбрать соответствующую команду. Выбранная кнопка заменит самую правую из отображаемых ранее. Эта кнопка, в свою очередь, будет скрыта.
Границу между областью вкладок и областью предварительного просмотра можно перемещать с помощью мыши влево или вправо. Соответственно, будет изменяться и ширина панели вкладок.
Область предварительного просмотра предназначена для просмотра проекта в процессе его редактирования.
В нижней части окна расположена шкала времени с видео и звуковыми дорожками проекта, а также с дорожками для размещения различных эффектов (масштабирование изображения, титры и др.).
Слева в верхней части шкалы времени имеется небольшая панель инструментов. В ней расположены кнопки для отмены и возврата действий и для работы с буфером обмена. Эти кнопки имеют традиционный для многих прикладных программ вид. В этой же панели инструментов расположена кнопка Split для вставки разрывов, а также кнопки и линейка для изменения масштаба отображения шкалы времени.
Вместо дорожек шкалы времени в нижней части окна можно отобразить раскадровку проекта. Для этого в меню View следует выбрать команду Storyboard. Раскадровка автоматически отображается при переходе к добавлению переходов между клипами, для чего в панели вкладок следует нажать кнопку Transition ( рис. 1.5).
Если переход к отображению раскадровки был произведен вручную, то для возврата к отображению шкалы времени следует в меню View выбрать команду Timeline. Если же раскадровка отобразилась автоматически, то и шкала времени будет автоматически отображена при выходе из режима работы с переходами между клипами.