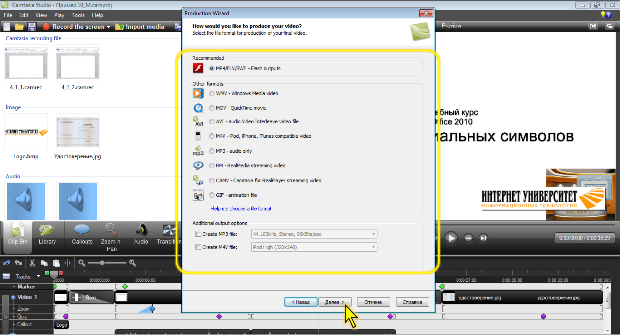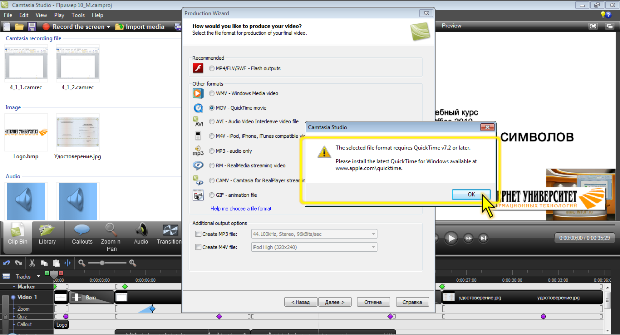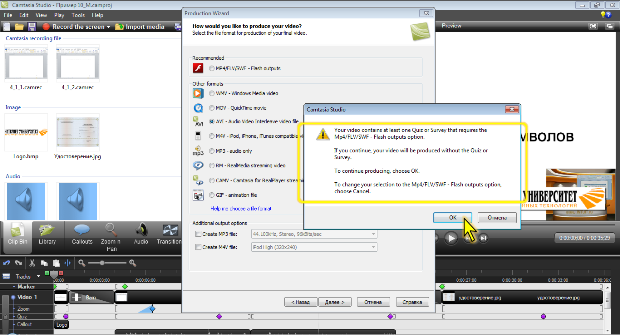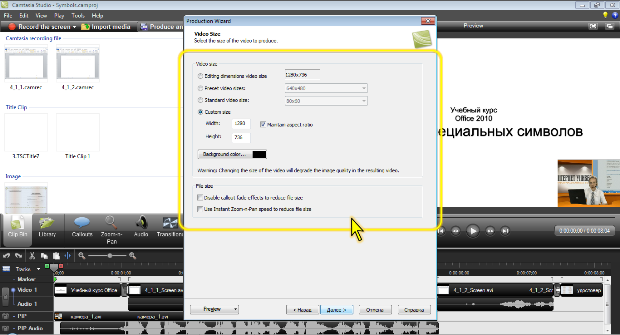|
Здравствуйте. По какой версии Camtasia Studio создан курс? У меня версия 8.0.4. отсутствует функция добавления опросов, могу добавить только тесты:( |
Запись видеоуроков
Запись с произвольными параметрами
Выбор формата
Помимо стандартных параметров, предлагаемых Camtasia Studio, можно самостоятельно настроить параметры создаваемого видеоурока.
Для этого в раскрывающемся списке ( рис. 10.5) следует выбрать параметр Custom production setting и нажать кнопку Далее.
В следующем окне ( рис. 10.8) нужно выбрать формат записываемого видеоурока.
Краткое описание и назначение форматов приведено в таблице.
| Формат | Описание |
|---|---|
| MP4/FLV/SWF Flash-outputs | Наиболее оптимальный вариант для размещения видеоурока в Интернет. Для просмотра используется любой веб-обозреватель с установленным приложением Flash Player |
| WMV – Windows Media Player | Для просмотра на компьютерах с операционной системой Windows. Для просмотра используется Windows Media Player и другие медиаплееры |
| MOV – QuickTime movie | Для просмотра на компьютерах с различными операционными системами. Чаще всего для проигрывания этого формата нужен QuickTime Movie Player |
| AVI – Audio Video Interleave | Сохраняет высокое качество изображения. Дает возможность импортировать AVI файлы в различные видеоредакторы |
| M4V – iPod, iPhone, iTunes | Для воспроизведения на соответствующих устройствах компании Apple |
| МРЗ – audio only | Записывается только звуковой файл формата MP3 |
| RM – RealMedia streaming video | Имеет маленький размер файла и низкое качество. Для воспроизведения необходим RealPlayer |
| CAMV – Camtasia for RealPlayer streaming video | Используется для изображения с небольшим количеством цветов и медленным движением. Для воспроизведения необходим RealPlayer |
| GIF – animation file | Для анимационных роликов продолжительностью 1-5 секунд. Для размещения на веб-страницах, в презентациях и т.п. GIF файлы не включают в себя звук и ограничены 256 цветами. |
Кроме того, можно дополнительно записать отдельный аудиофайл в формате МРЗ и отдельный видеофайл в формате M4V, для чего в нижней части окна следует установить соответствующие флажки, а в рядом расположенных раскрывающихся списках выбрать параметры записываемых файлов.
После выбора формата записи видеоурока следует нажать кнопку Далее ( рис. 10.8).
Следует обратить внимание, что возможность записи видеоурока в том или ином формате определяется наличием на компьютере необходимого программного обеспечения для последующего воспроизведения.
Например, если на компьютере не установлен QuickTime Movie Player, запись в форматах MOV или M4V невозможна ( рис. 10.9). В этом случае следует выбрать другой формат записи или сначала установить на компьютер QuickTime Movie Player.
Кроме того, при выборе того или иного формата и переходе к продолжению записи могут появляться окна с предупреждениями о возможных проблемах с записью.
Например, при записи видеоурока, содержащего тесты и опросы в любом формате, кроме MP4/FLV/SWF, появляется предупреждение о том, что видеоурок будет записан без них ( рис. 10.10).
В этом случае можно отказаться от записи в выбранном формате, нажав кнопку Отмена (Cancel), и выбрать другой формат. Или можно продолжить запись, нажав кнопку ОК.
После нажатия кнопки Далее ( рис. 10.8) появится следующее окно мастера записи, в котором выбирают параметры кодировки. Внешний вид окна и возможности настройки в нем определяются выбранным форматом записи видеоурока.
Подробное описание настроек параметров кодировки записи видеоурока в различных форматах приведено в следующей лекции.
В любом из последующих окон мастера записи можно нажать кнопку Preview, а затем в появившемся меню выбрать команду Preview current setting для предварительного просмотра видеоурока с установленными к текущему моменту параметрами.
Настройка размера изображения
Настройку размера изображения производят в следующем шаге мастера в окне Video Size ( рис. 10.11). Содержание этого окна практически не зависит от выбранного ранее видеоформата записи видеоурока.
В разделе Video Size выбирают переключатель, устанавливающий один из вариантов размера изображения.
Чтобы размер изображения записанного видеоурока был равен размеру изображения, заданному при редактировании проекта, следует установить переключатель Editing dimensions video size.
Можно установить переключатель Preset video size или Standard video size, чтобы затем нужное значение размера выбрать из соответствующего раскрывающегося списка.
Наконец, можно установить переключатель Custom size и ввести нужные размеры в поля Width и Height. Если установлен флажок Maintain aspect ratio, достаточно ввести размер в одно из полей, чтобы с соблюдением пропорций размер в другом поле установился автоматически.
Размер изображения некоторых видеоклипов проекта может быть меньше, чем выбранный размер изображения видеоурока. Щелкнув по кнопке Background color можно выбрать цвет фона области экрана проигрывателя за пределами основного изображения.
Для уменьшения размера создаваемого видеофайла можно отключить эффекты плавного появления и исчезновения выносок (флажок Disable callout fade effects to reduce file size). Для этой же цели можно отключить плавное изменение масштаба изображения (флажок Use Instant Zoom-n-Pan speed to reduce file size).
После выбора всех параметров следует нажать кнопку Далее.