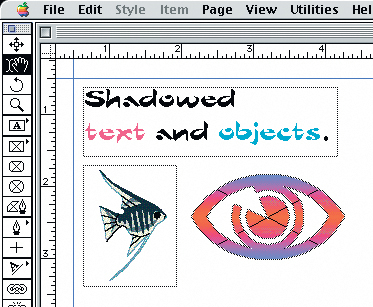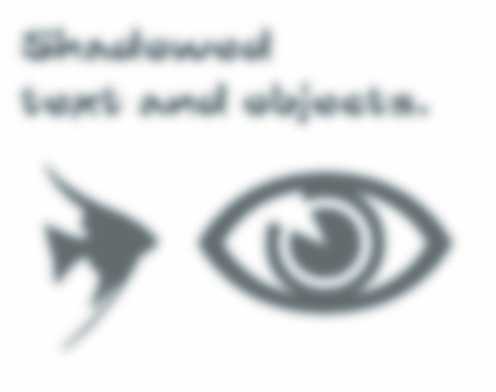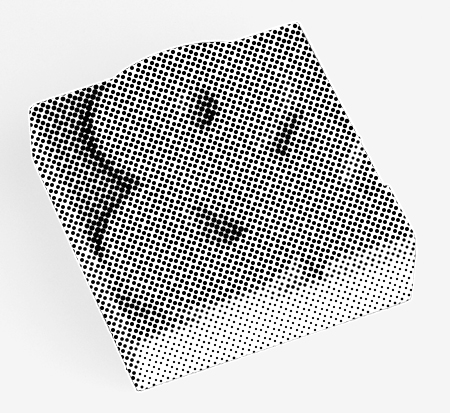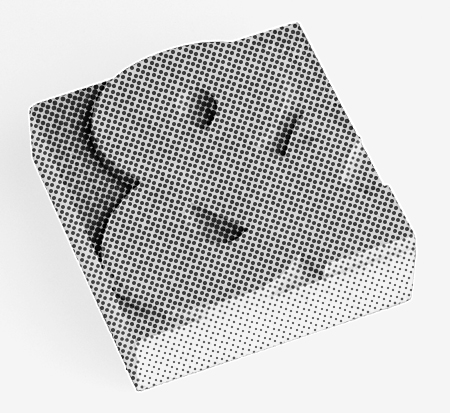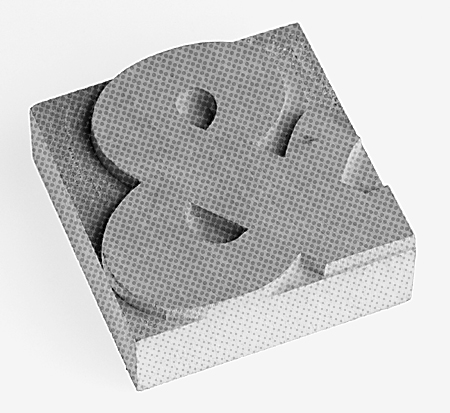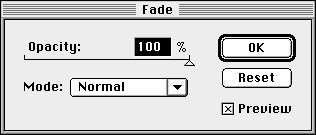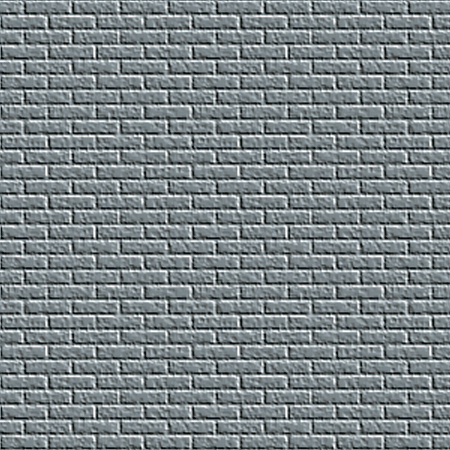Техника работы с изображениями
Тени от текста и объектов
Все эти способы хороши, когда тени предназначаются для изображений из Photoshop. Ну а если вам нужно создать тень для текста или объекта из QuarkXPress, InDesign или PageMaker? Элементы, которые вы собираетесь переносить из QuarkXPress или PageMaker в Photoshop, необходимо прежде всего сохранить как EPS. При открытии EPS-файла в Photoshop у вас есть два варианта на выбор.
- Растеризация EPS. Помните, что Photoshop открывает любые EPS-файлы. Если вы хотите создать тень для надписи, сохраните в программе верстки эту надпись отдельным документом как EPS.-файл, затем откройте его в Photoshop. Для тени мы рекомендуем режим Grayscale и разрешение 120 ppi. Только не изменяйте размер изображения в дюймах или пиках.
-
Использование PICT-ресурса. Вообще-то, растеризовать весь EPS лишь ради построения тени слишком накладно. Если этот процесс требует много времени, можно открыть его PICT- (Macintosh) или .tif- (Windows) превью – версию низкого разрешения (см. подсказку "Открытие превью" ранее в этой лекции). Создать тень можно прямо из превью. Заметьте, что на Windows-системах EPS-файлы с превью, пригодным для открытия, может сохранять только QuarkXPress.
Преимущество этого способа в том, что здесь все равно что размывать – превью низкого разрешения или само EPS-изображение, разница незаметна. Надежнее всего однако способ срабатывает с серыми тенями. Если тени цветные, будьте осторожны: старайтесь не допустить появления нежелательных оттенков.
Открытый в Photoshop текст или объект легко превратить в его собственную тень (см. рис. 15.23).
Исходное изображение в программе верстки
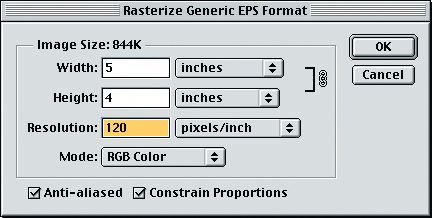
При растеризации изображения в Photoshop проследите, чтобы размеры были заданы в физических единицах измерения, а не в пикселах
- Методом кадрирования уберите все лишнее, оставив лишь текст или объект, для которого вы хотите создать тень.
- Выберите команду Image > Adjust > Threshold поднимите значение порогового уровня до 255, чтобы все элементы изображения стали черными.
- Фильтром Gaussian Blur размойте изображение и добавьте шумов (см. подсказку "Добавление шумов в тени" выше в этой лекции), но проследите, чтобы шум был ограничен только областью тени и не выходил на белый фон.
- С помощью команды Levels, Brightness/Contrast или Curves сделайте все изображение светлее (обычно мы устанавливаем черную точку примерно на 40 или 50 процентов серого).
- Сохраните файл как TIFF, откройте его в программе верстки и сместите тень относительно текста.
Фильтры и эффекты
Да, в Photoshop можно рисовать, ретушировать, составлять композиции, но самое большое удовольствие – это поиграть с фильтрами. Между тем, развлечение это можно еще и разнообразить. Предлагаем несколько полезных советов.
Подсказка. Клавиатурные комбинации для фильтров. Пара клавиатурных комбинаций позволяет ускорить работу с фильтрами. Чтобы применить тот же фильтр снова, нажмите (Command)+(F). Правда, при этом вы лишаетесь возможности изменять параметры в диалоговом окне. Как говорит король фильтров Билл Ниффенеггер: "Запуская фильтр, обязательно изменяйте его установки".
Если вы готовы следовать этому совету, пользуйтесь комбинацией (Command)+(Option)+(F), которая вызывает диалоговое окно предыдущего фильтра, давая возможность задать другие параметры.
Подсказка. Ослабление эффекта фильтра. Большинство пользователей считают, что после запуска фильтра они могут только двигаться вперед или выбрать команду Undo. Но функция Fade (Ослабление) в меню Edit позволяет выбрать промежуточный подход, например, снижать уровень непрозрачности и даже изменять режим наложения эффекта (как только вы проделаете какое-нибудь новое действие, например, создадите выделение, команда Fade становится недоступной). Для вызова диалогового окна Fade (см. рис. 15.24) можно воспользоваться комбинацией клавиш (Command)+(Shift)+(F).
Функция ослабления эффекта работает не только с фильтрами, но также с командами из подменю Image > Adjust и почти с любыми штрихами рисовальных инструментов. Например, вы можете применить к изображению команду Hue/Saturation, а потом ослабить ее воздействие. Мы почти никогда не пользуемся этой функцией, так как предпочитаем работать с корректирующими слоями, которые предлагают гораздо большую гибкость (см. "Цифровая фотолаборатория" ).
Еще один пример. Вы можете применить бленду (плавный переход) от черного к белому через изображение или канал, затем выбрать Fade и изменить режим наложения на Multiply. Этот метод в точности эквивалентен изменению уровня непрозрачности и режима наложения инструмента "градиент" перед рисованием бленды, но он является намного более гибким. Как и в случае с фильтрами, после любого другого действия функция Fade становится недоступной.
Уровень прозрачности определяет интенсивность воздействия фильтра
Подсказка. Фильтры (текстуры) на нейтральных слоях. Вместо того, чтобы встраивать эффект в изображение, фильтр можно применить к нейтрально окрашенному слою. Использование фильтров в сочетании с нейтральными слоями дает вам намного больше свободы, если вы захотите в дальнейшем изменить свое решение.
Когда вы выбираете команду New Layer из меню Layer или из меню палитры Layers, вам предлагается возможность заливки слоя нейтральным цветом в соответствии с выбранным режимом наложения. Например, если вы задали режим наложения Screen, Photoshop может залить слой черным – в этом случае нижнее изображение останется без изменений, так как новый слой будет "нейтральным". Если задать режим Overlay, Photoshop выполнит заливку слоя 50-процентным серым.
Применяя к нему фильтр, вы изменяете участки слоя, и они больше не являются "нейтральными". Соответственно изменяется и вид нижнего изображения. Затем вы можете применять фильтры к этому слою, и они начнут влиять на нижнее изображение (см. рис. 15.25). Конечно, это в основном срабатывает с фильтрами, добавляющих к изображению текстуру, такими как Texturizer. Обычно это не оказывает никакого влияния в случае применения фильтров Distort или Artistic.
Применение фильтра к нейтральному слою
Подсказка. Применение фильтра к слой-маске. Кэтрин Истманн подсказала нам, что применение фильтра к слой-маске расширяет творческие возможности и позволяет достигать интересных эффектов.