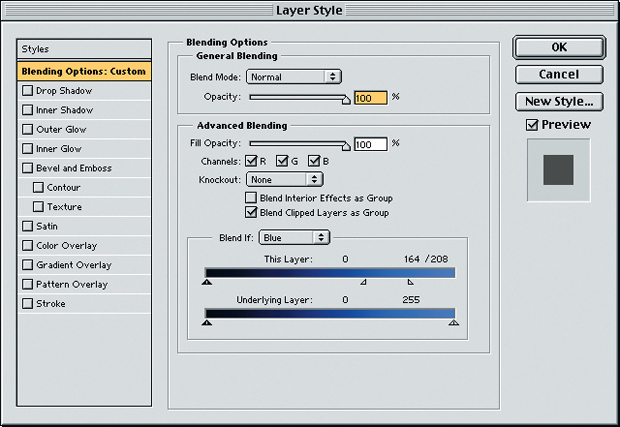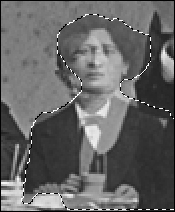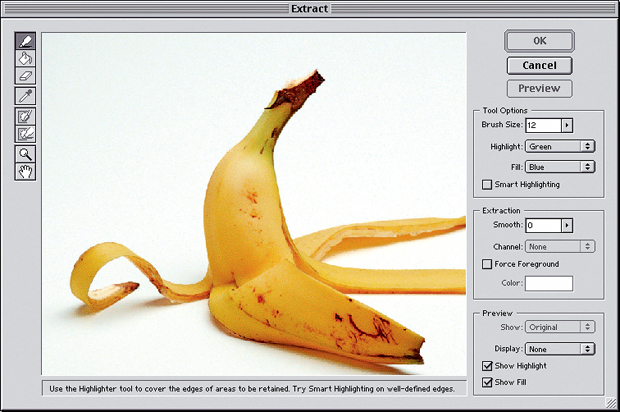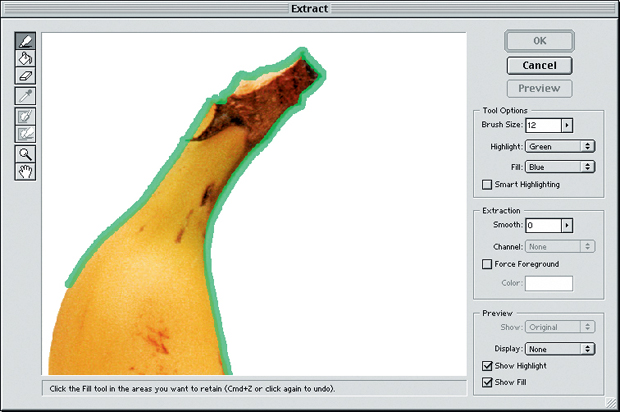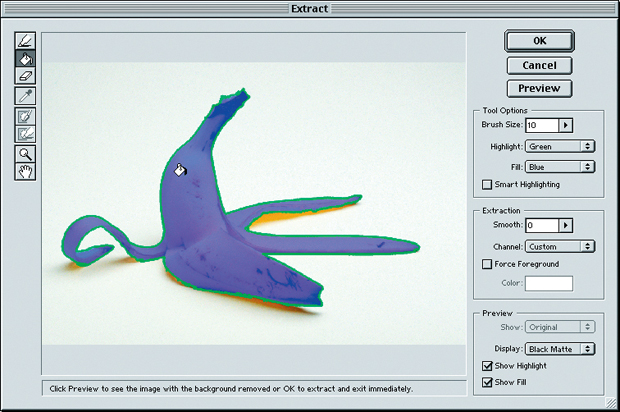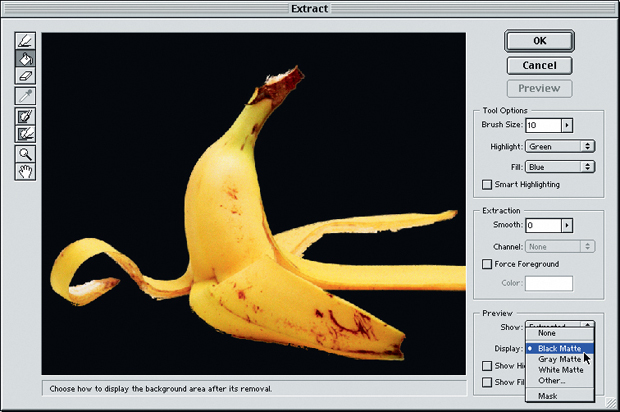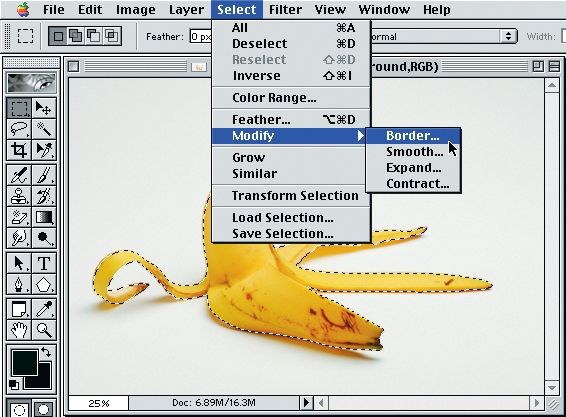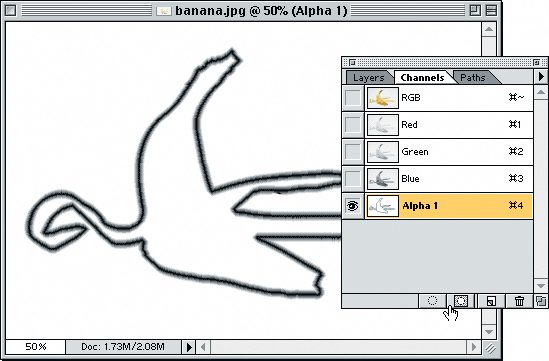Техника работы с изображениями
Композиция изображений
Как мы уже говорили в предыдущей лекции, главной проблемой создания выделений и композиции изображений является кайма на краях, когда маленькие участки фона попадают на края выделения. Существует ряд методов, позволяющих избавиться от каймы, но большинство из них – это простое вырезание краевых пикселов, а не удаление из смеси цвета фона.
Но теперь появилось новое средство Extract (Экстракция), предназначенное для поиска краев, стирания пикселов и, что наиболее важно, снятия загрязнений, когда Photoshop фактически "вычищает" цвета фона, оставляя при этом цвета переднего плана. Это звучит почти как магия, и данное средство можно было бы считать чем-то сверхъестественным, но на самом деле это годится лишь для узкой группы изображений.
Отметим, что в Photoshop также есть инструменты "волшебный ластик" и "фоновый ластик", которые выполняют стирание вплоть до прозрачности. Вы можете интерпретировать "волшебный ластик" как щелчок "волшебной палочкой" и последующее нажатие клавиши (Delete). В любом случае, оба этих инструмента слишком грубы, чтобы считать их достаточно полезными, и обычно мы просто их игнорируем.
Конечно, в Photoshop существует ряд других средств композиции изображений, и пару таких средств мы рассмотрим ниже.
Подсказка. Использование прозрачности и режимов наложения при совмещении объектов. Если вы работаете с Photoshop в течение нескольких лет, то, наверное, иногда задаетесь вопросом, куда девались плавающие выделения – этот гибрид слоев и выделений? Никуда не девались, просто теперь вы сталкиваетесь с ними гораздо реже. Они образуются, например, когда вы перемещаете выделенную область, удерживая (Command) или (Command)+(Option). При этом перемещаемые или скопированные пикселы располагаются на плавающем выделении и остаются на нем до тех пор, пока вы не отмените режим выделения. В Photoshop средства управления прозрачностью и режимами наложения плавающих выделений скрыты: чтобы воспользоваться ими, выберите команду Filter > Fade.
В большинстве случаев однако для более точного позиционирования выделенных пикселов мы предпочитаем размещать их на отдельном слое. Для этого достаточно нажать комбинацию клавиш (Command)+(J) или обратиться к команде Layer > New > Layer Via Copy. Например, один фотограф рассказывал, как он работал над семейным портретом. На фотографии все члены семьи выглядели прекрасно, кроме сына-подростка: тот моргнул как раз в момент съемки. Там был еще один примерно такой же снимок, где мальчик получился нормально. Естественно, фотограф решил взять его голову со второй фотографии и перенести на первую.
При таком сложном редактировании довольно трудно бывает совместить новый фрагмент со старым.
Для удобства совмещения непрозрачность нового объекта следует понизить (регулятор Opacity на палитре Layers ) до 50 % или еще сильнее, чтобы было видно нижнее изображение. Наш фотограф совместил глаза головы, взятой с другой фотографии, с глазами оригинального изображения, перемещая выделение клавишами-стрелками с шагом в один пиксел (аналогичный пример приведен на рис. 15.9). В завершение он восстановил 100-процентную непрозрачность и отретушировал края фрагмента на верхнем слое.
Вместо манипуляций с непрозрачностью можно изменить режим наложения слоя. Выравнивая один объект с другим, мы часто пользуемся режимом Darken или Lighten. Осветление и затемнение пикселов помогает точнее позиционировать элементы.
Extract: маскирование начерно
Казалось бы, фирма Adobe ответила на просьбы своих пользователей, которым надоело покупать дополнительные модули, со встроенными высококачественными выделениями и масками, и создала средство Extract. Но, похоже, пользователям по-прежнему придется покупать дополнительные модули.
Совмещение плавающего выделения
Поймите нас правильно: средство Extract достаточно хорошо осуществляет свои функции, но сами функции очень далеки по своим возможностям от того, что хотелось бы пользователям. Надеемся, что это только первый шаг на подступах к очень сложной проблеме и в дальнейшем будет создано более мощное и более "умное" средство Extract.
Тем не менее, в каком-то виде мы его получили, и если у вас нет другого дополнительного модуля, такого как Extensis MaskPro, Human Software AutoMask, Chroma Graphic MagicMask или Ultimatte KnockOut, то имеет смысл рассмотреть Extract.
Когда стоит использовать Extract. Не поддавайтесь искушению использовать Extract для любого выделения. Помните, что диалоговое окно Color Range или любое другое средство выделения, возможно, даст лучший и более быстрый результат. Это зависимо только от изображения и от того, что вы хотите сделать с ним. Extract действует лучше всего с изображениями, в которых виден значительный контраст между объектом переднего плана и цветом фона, и там, где края не слишком детализированы. Например, это подойдет для фотографии человека на фоне ярко-синего неба. С другой стороны, вы только наживете неприятности, работая с изображением типичной блондинки-фотомодели с развевающимися волосами на фоне золотистого песка.
Главной причиной к использованию Extract может стать его способность снимать загрязнения цвета на краях. Если вы просто пытаетесь создать выделение и не планируете композицию объекта поверх другого фона (существенно отличающегося по тоновому или цветовому диапазону от оригинала с этим объектом), то, видимо, вам будет спокойнее, если вы будете использовать другой метод выделения.
Пошаговая экстракция. Определив нужное изображение, откройте диалоговое окно Extract командой Image > Extract (или просто нажмите (Command) + (Option) + (X) ). До этого момента интерфейс Extract существенно отличается от остальной части Photoshop (см. рис. 15.10). Но это в этом нет ничего страшного по сравнению с шагами, которые вам требуется выполнить.
-
Инструментом "маркер" (Highlighter) нарисуйте линию вдоль края объекта переднего плана (экстракцию которого нужно выполнить). Инструмент "маркер" уже должен быть подсвечен; если нет, нажмите (B), чтобы выделить его. Если вы сделали ошибку, можно стереть "закраску" инструментом "ластик" (нажмите (E) ).
Во время закраски вы можете нажимать клавиши "прямоугольная скобка" – [ и ], – чтобы изменять размер кисти инструмента "маркер". Это важно, поскольку размер кисти оказывает прямое влияние на то, как Photoshop выполняет экстракцию изображения. Обычно для четко определенных краев требуется кисть меньшего размера, а кисть большего размера требуется для расплывчатых, "волокнистых", проблемных границ. Отметим, что вы должны полностью закрыть "маркером" краевую переходную область, но при этом следует использовать минимально возможную кисть, позволяющую справиться с этой задачей (см. рис. 15.11). Работать нужно только с этой переходной областью, по возможности не затрагивая объект переднего плана (часть, которую нужно оставить непрозрачной).
Экстракция объекта переднего плана
увеличить изображение
Сначала примените инструмент "маркер" для определения границы объекта. Используйте кисть минимально возможного размера, позволяющего закрыть пикселы переходной области
увеличить изображение
Щелкните внутри этого объекта, чтобы сообщить программе, что она должна сохранить
увеличить изображение
Рис. 15.11. После щелчка на кнопке Preview вы можете изменять цвет окружения (в данном случае он черный – Black Matte), чтобы видеть изображение на фоне различных цветом - Теперь выберите инструмент "заливка" (нажмите (G) ) из диалогового окна Extract и щелкните на объекте переднего плана (внутри линии, которую вы только что нарисовали). Тем самым вы сообщаете Photoshop, по какую сторону линии вы хотите сохранить изображение. Если инструмент "заливка" выходит за границы этой линии, значит, в этой линии где-то имеется разрыв. В этом случае снова используйте инструмент "маркер", чтобы закрыть разрыв, и затем повторно щелкните инструментом "заливка".
- Определив границу (инструментом "маркер") и объект, который содержится внутри границы (инструментом "заливка"), можно щелкнуть на кнопке Preview (Просмотр), чтобы увидеть результат. Если вам не подходит то, что вы видите, можно настроить границу инструментом "маркер", но прежде нужно установить флажок Show Highlight (Показать границу) и выбрать во всплывающем меню View вариант Original.
- И, наконец, получив нужный вам результат, щелкните на кнопке OK. Photoshop удаляет пикселы фона, оставляет внутренние пикселы и снимает "загрязнения" с пикселов в области, охваченной инструментом "маркер". Результат вряд ли будет идеальным, поэтому вам нужно будет использовать инструмент "восстанавливающая кисть" (History brush), инструмент "штамп" или ряд других методов, чтобы завершить обработку изображения.
Подсказка. Используйте заранее созданные каналы. Как мы уже говорили выше, самое лучшее в средстве Extract, – это снятие "загрязнений" цвета на границе. Иногда бывает проще выделить объект другими методами ("волшебной палочкой", используя прием с палитрой Channels, описанный в "Выделения" , и т.д.). Вы можете использовать совместно эти методы, чтобы получить лучший из возможных результатов.
- Сначала создайте выделение вокруг объекта переднего плана. Выделение должно быть относительно "чистым" и четко определенным. (И, конечно, если вы потратили больше 20 секунд на выделение, то имеет смысл сохранить его в виде канала, чтобы его можно было вызвать снова при необходимости).
- Запустите команду Select > Modify > Border (Граница) и выберите ширину границы, подходящую для разрешения данного изображения. Для изображения с низким разрешением, видимо, подойдет ширина 4-5 пикселов, для изображений с более высоким разрешением – величина побольше. Соответствующее выделение должно закрывать границу объекта (см. рис. 15.12).
- Инвертируйте выделение (нажмите (Command) + (Shift) + (I) ) и затем сохраните его в палитре Channels. Изображение в канале должно быть черным вдоль края объекта и белым в остальных точках.
- Теперь, открыв диалоговое окно Extract, выберите этот канал из всплывающего меню Load Highlight (Загрузить выделение). Произойдет загрузка соответствующего "выделения", то есть вам не придется рисовать его вручную.
- И, наконец, щелкните на внутренней части инструментом "Заливка" и щелкните на кнопке Preview.
Такой способ все еще нельзя назвать идеальным, но иногда это проще, чем рисовать границу вручную.
По нашему мнению, средство Extract заслуживает оценки "5" за вложенные усилия, "4" – за конечный результат и "3" – за интерфейс. И, в конце концов, экстракция изображений – это всегда нелегкое дело, только иногда это можно сделать попроще.