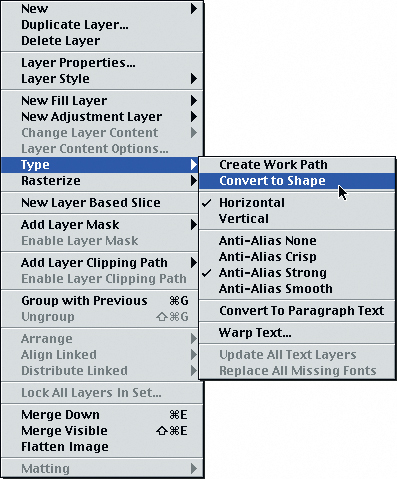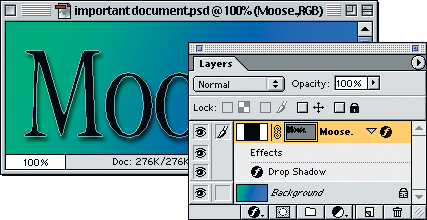Техника работы с изображениями
Текст и типографика
Программа Photoshop никогда не отличалась особыми возможностями по работе с текстом – получение в ней хорошо отформатированного текста всегда было трудной задачей. Но все переменилось в Photoshop 6. И теперь пользователи Photoshop, глядя на средства работы с текстом в InDesign, могут сказать, что они имеют те же возможности. Итак, вы можете теперь не только вводить текст непосредственно в изображение (вместо использования для этой цели отдельного диалогового окна), – в Photoshop можно задавать кернинг, интерлиньяж, цвет, способ переноса и прочие параметры форматирования текста. Вы можете создавать прекрасный текст в Photoshop, но это не означает, что вы обязаны это делать.
Пользователи, которым требуется размещение текста поверх изображений, часто спрашивают нас, что лучше использовать: инструмент "текст" в Photoshop либо средства программы верстки страниц или программы иллюстрирования. Мы отвечаем, как обычно, что это зависит от ситуации.
- Если конечный результат выводится на цветной принтер, например, струйный или сублимационный, то текст со сглаженными очертаниями внутри растрового изображения Photoshop часто выглядит лучше. Текст с жесткими очертаниями из таких программ, как QuarkXPress, выглядит слишком "зазубренным" на этих устройствах, имеющих низкое разрешение.
- Если текст объединен с изображением, то есть он полупрозрачный или смешивается каким-то образом с изображением, но не является отдельным элементом, перекрывающим изображение, то, видимо, вам потребуется создать его в Photoshop.
- Если текст фильтруется или текстурируется, то вам, видимо, придется создать его в Photoshop (хотя QuarkXPress и InDesign позволяют преобразовывать текст в контуры, внутрь которых можно помещать растровые текстуры или изображения, сохраненные в Photoshop).
- Если сохранять изображения в формате TIFF и печатать из другой программы, то текст в вашем документе Photoshop становится растровым. То же самое происходит, если вы сохраняете файл в формате EPS или PDF и отключаете параметр Include Vector Data (Включить векторные данные). Так, если вы работаете с изображением, имеющим разрешение 225 ppi, любой текст, добавляемый к этому изображению в Photoshop, имеет, аналогичным образом, разрешение 225 ppi. Этого достаточно для большинства изображений, но текст с жесткими очертаниями выглядит "зазубренным". Конечно, вы можете сгладить текст в Photoshop; он прекрасно выглядит на экране, но становится расплывчатым на конечном выводном устройстве. Если вы используете TIFF-файлы и вам требуется шрифт с жесткими очертаниями, введите его в программе верстки страниц. (Хотя теоретически вы можете добавлять векторный текст к TIFF-изображениям, см. "Хранение изображений" , ни одна программа, отличная от Photoshop, не может в настоящее время читать его, поэтому он все же получается растеризованным.)
-
Для поддержки векторной формы текста с резкими очертаниями вам приходится сохранять файл в формате EPS или PDF (см. "Хранение изображений" ). Но при использовании EPS Photoshop преобразует весь текст в контуры. Такая форма текста печатается намного медленнее, чем тот же текст при печати из программы верстки страниц или программы иллюстрирования. Если печатается лишь несколько слов, то отличием можно пренебречь, но печать заполненной текстом страницы из EPS-файла Photoshop происходит крайне медленно (PDF-файлы с текстом в этом смысле лучше, но иногда возникают другие проблемы, связанные с импортом и печатью PDF-файлов).
По определенной причине EPS-файлы, содержащие векторный шрифт, растут, "как на дрожжах". Абзац текста в EPS-файле Photoshop может увеличить его размер более чем на мегабайт (сравните с 10 или 20 килобайтами в QuarkXPress). Мы также сталкивались с некоторыми странными программными ошибками при использовании более одного или двух предложений текста в одном текстовом блоке.
- Средства управления текстом хороши по исполнению, но работают не слишком быстро. Даже на достаточно быстрой машине компоновка колонки из нескольких абзацев может снизить скорость Photoshop до черепашьих темпов. И чем больше объем текста, тем больше потребность в его создании какой-либо другой программой.
Итак, если ваш текст содержит более чем несколько слов, вам, видимо, следует создать этот текст в QuarkXPress, InDesign, PageMaker, Illustrator, FreeHand или какой-то другой программе. Но для тех, кто упрямо склоняется к использованию Photoshop для компоновки текста, мы приводим ниже несколько подсказок и приемов, которые помогут сделать это более эффективно.
Подсказка. Создание текстовых блоков. Большинство пользователей, использовавших Photoshop в течение нескольких лет, применяют инструмент "текст", просто щелкнув им на изображении. Этот метод срабатывает, но если нужно ввести более одной строки текста, эта процедура утомительна, поскольку приходится вручную разбивать строки, нажимая клавишу (Return). Вместо этого нужно перед вводом текста растянуть текстовый фрейм (рамку) инструментом "текст". Photoshop автоматически переносит текст, заполняя весь фрейм. Кроме того, вы всегда можете изменить форму фрейма, перетаскивая его угловые или граничные маркеры или повернуть текстовый блок, перетащив его вне фрейма.
Кстати, следите за маркером в нижнем правом углу: если текст не умещается во фрейме, Photoshop помещает там небольшой знак "+".
При попытке создания нового текстового блока рядом с другим текстом или поверх него возможны затруднения, поскольку Photoshop будет интерпретировать это как попытку выделения существующего текста. На самом деле проблемы нет: щелкните или протяните инструментом "текст", удерживая клавишу (Shift), чтобы программа Photoshop создала новый текстовый слой.
Закончив создание или редактирование текста, нажмите (Enter) на дополнительной цифровой клавиатуре либо нажмите (Control) + (Enter) (Windows) или (Command) + (Return) (Macintosh).
Подсказка. Редактирование текстовых слоев. Существует несколько способов редактирования текста в текстовом слое.
- Дважды щелкнуть на миниатюре соответствующего текстового слоя в палитре Layers. (Если дважды щелкнуть на строке слоя вместо миниатюры, откроется диалоговое окно Layer Styles.)
- Щелкнуть поверх текста инструментом "текст". Если щелкнуть инструментом "текст" в допустимом месте, то курсор этого инструмента превратится в I-образный курсор, иначе Photoshop создаст новый текстовый слой; в этом случае нажмите клавишу (Escape), чтобы отменить создание нового слоя.
- И, лучше всего, при выбранном инструменте "текст" и выделенном текстовом слое в палитре Layers щелкните где-либо на изображении, удерживая клавишу (Control) (на Macintosh), или щелкните правой кнопкой мыши (Windows), а затем выберите из контекстно-зависимого меню команду Edit Type (Редактировать текст).
Вы можете также форматировать различные аспекты слоя, выделив этот слой в палитре Layers и изменяя значения в панели Options (при выбранном инструменте "текст"), в палитре Character (Символы) или палитре Paragraph (Абзац) (для более подробной информации см. "Форматирование текста" ниже в этой лекции).
Подсказка. Рендеринг текстовых слоев. Текстовые слои – это особые слои: их нельзя окрашивать, применять к ним фильтры или делать что-то еще, основанное на редактировании пикселов. Если вам требуются операции такого рода, вы должны выполнить их рендеринг (то есть преобразование в соответствующие растровые изображения) с помощью команды Layers > Rasterize > Type ( Слои > Растеризация > Текст ) или команды Type из контекстно-зависимого меню, получаемого с помощью инструмента "текст" ( (Control) + щелчок на Macintosh или щелчок правой кнопкой мыши на Windows-машине).
Однако отметим, что лучше всего выполнять все преобразования (поворот, масштабирование, позиционирование и наклон) и применять эффекты слоя (падающие тени и т.д.) до рендеринга текстового слоя. При таком подходе вы будете получать наиболее высокое качество текста.
Подсказка. Создание текстовых масок. В более ранних версиях Photoshop предлагалось несколько различных инструментов "текст": один для создания текстовых слоев, второй для создания выделений (или масок) в очертаниях текста и еще один для расположения текста в вертикальном направлении вместо горизонтального. Теперь имеется только один инструмент "текст", но вы можете получить те же функции в панели Options (пиктограммы на кнопках описывают их назначение). Но когда требуется создать выделения из текста, мы создаем обычный текстовый слой и затем щелкаем на нем в палитре Layers, удерживая клавишу (Command). Создавая реальный текстовый слой, мы можем предварительно видеть его, прежде чем щелкнуть на кнопке OK, можем редактировать текст позже или использовать этот текст где-то еще (даже в другом изображении). Если бы мы просто использовали инструмент "выделение текста", то не получали бы ничего, кроме "эфемерной группы марширующих муравьев".
Кстати, не забывайте, что если уже имеется какое-то выделение, вы можете дополнять его щелчком на текстовом слое в палитре Layers при нажатых клавишах (Command) + (Shift). И наоборот, можно удалить часть выделения с помощью комбинации (Command) + (Option) + щелчок.
Подсказка. Преобразование текста в контуры и формы. Дэвид недавно разработал и создал визитную карточку для клиента исключительно в Photoshop. Однако он знал, что его печатник (компания, которая воспроизведет изображение на пленке и напечатает визитную карточку) не имеет соответствующего шрифта. Он мог бы отправить шрифт вместе с файлом, но имелось слишком много побочных факторов, которые могли бы все испортить. Поэтому он просто преобразовал текст в обтравочный контур слоя (см. рис. 15.16).
Преобразуя текст в форму, вы переводите его в обтравочный контур слоя на корректирующем слое Solid Color
Это делается просто: нужно выделить текстовый слой в палитре Layers и выбрать команду Layer > Type > Convert to Shape ( Слой > Текст > Преобразовать в форму ). Это сокращенный эквивалент операции, состоящей из выбора команды Create Work Path (из того же подменю), добавления корректирующего слоя Solid Color и последующего удаления текстового слоя.
После преобразования текста в обтравочный контур слоя соответствующий шрифт уже не нужен. Но, конечно, вы уже не можете редактировать этот текст. Отметим, что это опасный метод, если у вас большой объем текста, поскольку слишком сложный набор обтравочных контуров может потребовать очень длительной печати (или не напечататься вовсе).
При большом объеме текста, видимо, стоит экспортировать этот файл в виде PDF-файла; в этом случае вы можете реально встроить шрифт в данный файл и не преобразовывать текст в контуры).