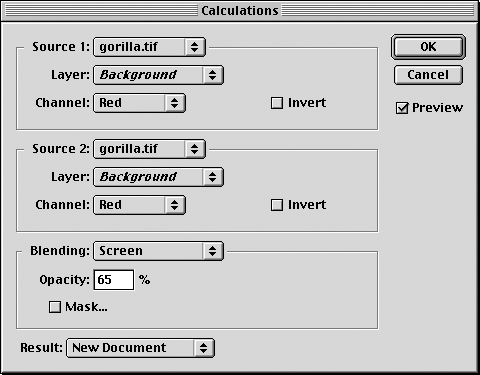Техника работы с изображениями
Каждому пикселу – свое место
Основная масса пользователей Photoshop работает с этой программой каждый день, выполняя одни и те же действия – ретушь, преобразование цветных изображений в серые, добавление тени к объектам, вырезание силуэтов, перенос элементов на новый фон и т.д.
Предлагаемые в этой лекции полезные советы помогут вам ускорить работу и, возможно, сделать ее приятнее. Лекция разбита на ряд общих тем: ретушь, пакетное преобразование, работа с векторной графикой, текстом и др.
Приступая к редактированию
Редактирование изображений начинается с двух очень простых и в то же время очень важных процедур:
- анализ каждого пиксела;
- создание опорных пунктов.
Анализ каждого пиксела. Возьмите себе за привычку почаще возвращаться к реальному, 100-процентному режиму просмотра (Actual Pixels), чтобы видеть действительное состояние изображения. Некоторые пользователи увеличивают масштаб просмотра сильнее, считая, что "чем больше, тем лучше". Они не правы. Да, вы видите пикселы, но за ними не видите изображения.
Просмотр большого изображения, которое не умещается на экране, начинайте с верхнего левого угла (нажмите клавишу (Home) ) и клавишей (PageDown) доберитесь до низа. Передвиньте содержимое окна вправо ( (Command)+(PageDown) ) и начните сначала. Важность этой процедуры переоценить невозможно.
Если вы работаете в уменьшенном или увеличенном масштабе и не можете часто возвращаться к 100-процентному режиму просмотра, обратитесь к подсказке "Использование нового окна" в "Основы грамотной работы в Photoshop" .
Создание опорных пунктов. Наш друг и коллега Грэг Вандер Хоуэен, чье имя уже не раз упоминалось в этой книге, использует альпинистский термин "опорный пункт". Идея проста: в процессе работы не следует все время сохранять изображение командой Save – лучше периодически создавать среду, в которую в любой момент можно было бы вернуться. Это могут быть снимки на палитре History, или еще лучше – ключевые моменты, зафиксированные командой Save As. Сюда же относится сохранение кривых перед их применением и даже запись на листке бумаги установок, использованных в диалоговых окнах (например, Unsharp Mask ).
Обосновав надежный опорный пункт, вы можете всегда в него вернуться, выбрать другое направление и снова начать восхождение. Как говорит Грэг: "В зависимости от сложности подъема я могу создавать на своем пути по нескольку опорных пунктов".
Цвет градаций серого
Возможно, Photoshop является наиболее эффективной программой для работы с цветом, но цветные изображения – только часть нашей работы. Изображения в градациях серого сами по себе обладают немалыми художественными достоинствами. Но все больше фотографов, даже те, кто печатает исключительно в градациях серого, приходят к выводу, что независимо от вида фотокамеры (пленочная или цифровая) они могут получать серые изображения из цветных оригиналов намного более высокого качества, чем из черно-белых оригиналов.
Но если преобразовывать изображения командой Mode > Grayscale, наилучшее качество вы вряд ли получите. Большинство цветных изображений таят в себе неплохие версии в градациях серого, но чтобы их извлечь, приходится немало потрудиться. Особенно сложно получить хорошую серую версию из CMYK-изображения, впрочем из RGB это тоже не всегда просто.
Сначала рассмотрим несколько способов получения информации о градациях серого из цветного файла.
Преобразование в градации серого. Самый очевидный способ преобразования изображения в градации серого – это выбрать команду Image > Mode > Grayscale. При этом Photoshop смешивает красный, зеленый и синий каналы, взвешивая и отмеряя их по-разному, согласно стандартной формуле, учитывающей чувствительность глаза к различным цветам. С некоторыми изображениями это срабатывает более или менее нормально, но обычно результаты оказываются далеко не идеальными.
Такое взвешивание нередко приводит к потере информации. Помните, что детали – это разница между пикселами, и если серые пикселы оказываются слишком одинаковыми, вы рискуете утратить важную информацию.
Выбор канала. Рассмотрите цветовые каналы по отдельности. Бывает, в каком-нибудь из них скрывается полноценное серое изображение. Чтобы поместить его в другой документ, можно воспользоваться методом копирования и вставки или командой Duplicate Channel (Дублировать канал) из всплывающего меню палитры Channel, чтобы сохранить его в новом документе. Или избавьтесь от двух других каналов, выделив тот, который вам нужен и обратившись к команде Mode > Grayscale.
Снижение насыщенности. Воспользуйтесь командой Image > Adjust > Desaturate ( (Command)+(Shift)+(U) ). Это равносильно понижению насыщенности до нуля средствами диалогового окна Hue/Saturation, когда цвет из пикселов убирается полностью. Изображение все еще пребывает в режиме RGB, но если его преобразовать в градации серого, вы увидите, что результат сильно отличается от того, который можно получить при прямом преобразовании в Grayscale без понижения насыщенности.
Преобразование в Lab. Для более точной передачи уровней светлоты изображения файл можно преобразовать в Lab, а потом убрать цветовую информацию (каналы a и b). Результат будет отличаться от предыдущих.
Окольные методы. Бывает, что ни один из перечисленных способов не дает желаемого результата. Для таких случаев Photoshop предлагает и менее очевидные, альтернативные методы. Прежде для произвольного смешения каналов приходилось прибегать к помощи этого ужасного диалогового окна Calculations (мы до сих пор им иногда пользуемся, так как оно позволяет делать то, чего иными способами достичь невозможно), теперь же в Photoshop 5 есть функция Channel Mixer, облегчающая смешение каналов, поэтому мы часто обращаемся прежде всего к ней.
Диалоговое окно Channel Mixer (см. рис. 15.1) выглядит более аскетично, чем можно было бы ожидать от такой программы как Photoshop, но со своей задачей смешения цветовых каналов справляется замечательно. Вы смешиваете каналы по их процентным величинам и в результате получаете один канал (его можно выбрать из раскрывающегося списка Output Channel ).
Преобразуя RGB-изображение в градации серого, необходимо учитывать два момента. Во-первых, чтобы сохранить общий тон изображения (хотя может быть, вы и не хотите сохранять общий тон), сумма процентных величин в диалоговом окне должна составлять 100. Конечно, было бы лучше, если бы это ограничение выполнялось автоматически, но раз нет, приходится считать в уме. Во-вторых, включайте параметр Monochrome, это обеспечивает нейтральные серые оттенки (в RGB-файле результат помещается во все три канала, в CMYK-файле – исключительно в черный канал).
(Команда Channel Mixer прекрасно работает со CMYK-файлами, но здесь труднее выдержать тон изображения. Мы предпочитаем RGB-файлы, даже если для этого требуется преобразование из CMYK в RGB).
Вычисления. Так же как и Channel Mixer, команда Calculations из меню Image позволяет создавать серые изображения путем смешения каналов, но с гораздо большей эффективностью. В раскрывающемся списке Blending диалогового окна Calculations (см. рис. 15.2) представлены те же режимы наложения, что и на палитре Layers, а поле Opacity выполняет ту же функцию, что и одноименный регулятор на палитре Layers. Диалоговое окно Calculations позволяет комбинировать каналы более сложными способами, чем просто сложение и вычитание, предлагаемые командой Channel Mixer.
Подсказка. Включайте функцию просмотра в диалоге Calculations. На первый взгляд диалоговое окно Calculations гораздо менее интерактивно, чем палитра Layers. Но это только кажется. Включив кнопку Preview, вы получаете возможность просматривать результат вычислений в реальном времени, или по крайней мере с той быстротой, на которую способен ваш компьютер.
Например, при включенной функции Preview значительно удобнее контролировать степень непрозрачности. А ввод значения в поле Opacity занимает не больше времени, чем перемещение регулятора на палитре Layers.
В примере на рис. 15.3 показаны отдельные каналы цветного изображения и результаты преобразования в градации серого, полученные обычными способами. Ни один из них не выглядит удовлетворительным.
В поисках скрытого серого варианта
Предлагаемый ниже способ преобразования работает вполне корректно. Это не "единственно верное" решение, а лишь пример – аналогичных результатов можно достичь разными методами. Опять же, мы призываем вас экспериментировать.
- Начнем с создания нового канала под номером 4 путем наложения синего канала самого на себя в режиме Screen с непрозрачностью 70 %. Синий мы выбрали потому, что контраст в нем наиболее близкий к естественному, только изображение очень темное. В зеленом канале шляпа и губная помада почти черные, а красный выглядит вообще странно.
- На следующей стадии вычислений накладываем красный канал на канал 4 в режиме Hard Light с непрозрачностью 40 % и получаем канал 5. Это осветляет средние тона и выправляет неестественный эффект, когда глаза выглядят светлее кожи.
- Получаем довольно приличное изображение, но контраст все еще слишком силен, а шляпа и губная помада темноваты. Берем красный канал (самый неконтрастный) и накладываем его на канал 5 в режиме Screen с непрозрачностью 30 %. Вместо того, чтобы создавать еще один канал, мы в качестве пункта назначения выбираем новый документ.
В результате мы получили достоверную монохромную версию цветного оригинала. Если в цветном изображении трудно отыскать скрытую серую версию, поэкспериментируйте с диалогом Calculations. Вы будете удивлены тому, что можно обнаружить с его помощью.