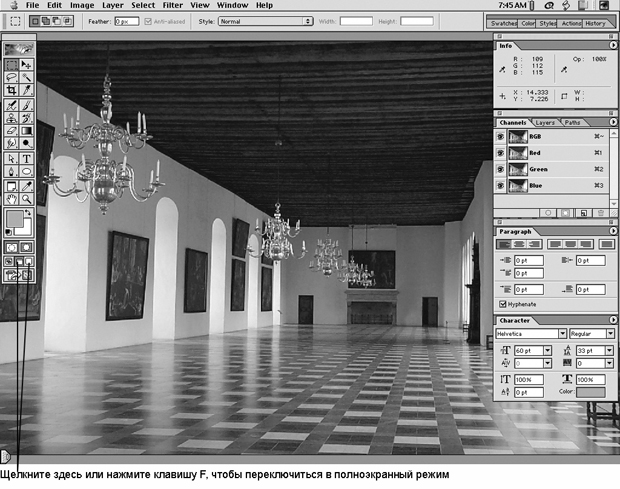Основы грамотной работы в Photoshop
"Как рыба в воде"
Photoshop – необычайно глубокая программа. Она, как океан: на поверхности все просто и ясно, но под водой обнаруживается совершенно особый, огромный и удивительный мир.
В этой лекции мы приглашаем вас нырнуть поглубже и взглянуть, что там на дне, бросить взгляд на подводные скалы и каньоны. Конечно, вы можете пренебречь нашими советами и скользить по поверхности, но, не освоившись в глубинном мире Photoshop, вы никогда не будете плавать наравне с акулами.
Итак, наденьте ласты!
Переход на новую версию
В мире существуют вещи неотвратимые – смерть, уплата налогов, переход на новые версии программ... Одни пользователи обновляют программы сразу после поступления их в продажу, другие тянут годами – пока сервисные бюро и типографии не отказываются принимать старые файлы. Но рано или поздно все равно придется иметь дело с новыми программными функциями, новыми задачами, а то и с новой пачкой успокоительного.
Оказывается, есть немало боящихся отстать от времени пользователей, которые сейчас в срочном порядке переходят от Photoshop 3 или 4 к версии 6. Но много и таких, кто сделал промежуточный шаг к версии 5 своевременно.
Независимо от того, какой версией вы пользовались до сих пор, мы призываем вас проявить осторожность: в Photoshop 6 есть серьезные изменения, способные совершенно неожиданно вас подвести (прежде всего это касается системы управления цветом).
Что нового в версии 6
Те, кто знаком с Photoshop 5, останутся довольны большинством изменений в интерфейсе версии 6, хотя некоторые изменения могут поначалу вызвать недоумение. Фирма Adobe снова изменила средства управления цветом, и мы не хотим запугивать вас, но без глубокого понимания особенностей диалогового окна Color Settings (Параметры цветов) вы будете надолго отставать от действительности (и даже не будете знать, насколько отстаете). Вот почему мы посвятили этому окну отдельную лекцию (см. "Параметры цвета" ).
Ниже приводятся некоторые другие важные изменения в версии 6 (и опять же, это не все новые средства, а лишь то, что вам необходимо знать, прежде чем приступить к основному материалу курса).
Векторная графика. Добавление векторной графики является, возможно, наиболее важным изменением в Photoshop 6. Вы всегда имели возможность добавлять к вашим изображениям векторные обтравочные контуры (кривые Безье), но теперь можно рисовать кривые аналогично программе Illustrator и добавлять векторный текст к изображениям Photoshop (подробнее об этом см. в "Техника работы с изображениями" ).
Работа с текстом непосредственно в окне изображения. Во всех предыдущих версиях Photoshop вам приходилось вводить и редактировать текст в отдельном "модальном" диалоговом окне. К счастью, в конце концов, все изменяется, и Photoshop 6 теперь позволяет вводить и редактировать ваш текст непосредственно в окне изображения. Но это еще не все! Эта программа теперь предоставляет намного больше возможностей управления текстом с помощью палитр Character (Символы) и Paragraph (Абзац) и даже позволяет растягивать, скручивать и применять эффект "рыбий глаз" к вашему тексту, оставляя его полностью редактируемым. Мы подробно рассмотрим эти важные функции в "Техника работы с изображениями" .
Новые типы и возможности слоев. В палитру Layers (Слои) программы Photoshop внесено несколько важных расширений, включая создание наборов слоев (папок, в которых вы можете группировать слои) и заполняющих слоев (которые автоматически заполняют слой сплошным цветом, градиентной заливкой или образцом). Появился также ряд новых эффектов слоев, которые в первую очередь полезны для специальных эффектов (поэтому они не так уж важны для нас, как средства, повышающие производительность. Мы рассмотрим слои ниже в этой лекции.
Панель Options. Возможно, наиболее очевидным отдельным изменением в Photoshop является панель Options (Параметры), которая обычно проходит вверху экрана. Она заменяет сразу две палитры из предыдущей версии – Options и Brushes (Кисти), – но при этом намного превосходит их возможности, предоставляя контекстно-зависимые параметры в соответствии с текущим активным инструментом и состоянием вашего изображения. Вы можете помещать эту палитру в любом месте, хотя она лучше всего размещается вверху или внизу экрана. Кроме того, если разрешение вашего экрана больше 800 пикселов по ширине, то правая сторона панели Options становится "хранилищем палитр", где вы можете хранить палитры, которые используете время от времени (нужно просто перетащить соответствующую палитру поверх этого хранилища). Однако эти палитры раскрываются, только когда вы их используете, и хотя это прекрасно подходит для палитр Color (Цвет) и Swatches (Каталог), вам не стоит хранить здесь палитру Info (Информация).
Новые инструменты. В Photoshop 6 включено несколько новых инструментов. Например, инструмент Notes (Примечания) позволяет добавлять к вашим изображениям аннотации, которые могут читать другие члены вашей рабочей группы. Более того, если вы сохраняете изображение в формате Acrobat PDF (см. "Хранение изображений" ), то примечания могут включаться вместе с ним, что позволяет видеть их в Acrobat Reader. Новый инструмент Image Slice (Фрагмент изображения) прекрасно подходит для создания сложной Web-графики; мы рассмотрим его в "Мультимедиа и Web" .
Photoshop 6 содержит также всевозможные виды других новых средств, например, увеличение поддержки многобитовых изображений (16 битов на канал), расширение возможностей сохранения изображений в формате TIFF и PDF и улучшение средств управления печатью в диалоговом окне Print Options (Параметры печати). Мы будем описывать эти средства на протяжении всего курса.
Окна
Место на экране ценится столь же высоко, как и объем оперативной памяти – дорог каждый квадратный сантиметр. Мы предпочитаем не тратить пространство на титульные строки, полосы прокрутки и тому подобное, а работать в режиме полноэкранного отображения (см. рис. 2.1). Для переключения между режимами отображения щелкните на пиктограмме режимов на палитре инструментов или последовательно нажимайте клавишу (F). При первом нажатии (F) (или после щелчка на средней пиктограмме) площадь, отводимая под изображение, увеличивается до размеров всего экрана вплоть до строки меню, а фон заполняется 50-процентным серым. Со следующим нажатием исчезает и строка меню, а фон становится черным. (Далее в этой лекции в подсказке "Удаление палитр экрана" вы найдете полезные советы по этому поводу).