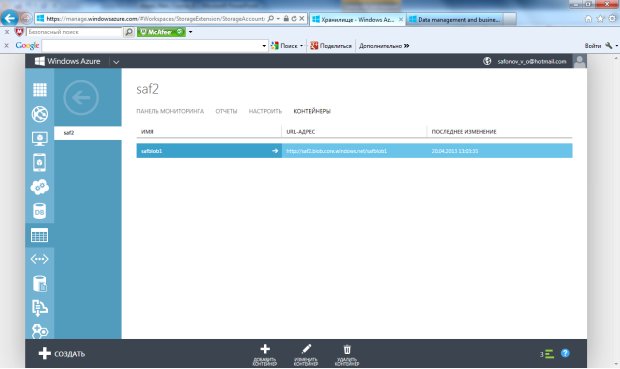| Россия, Москва |
Новая версия Windows Azure Storage
Кликнув "Создать учетную запись хранения", переходим к следующей странице для ввода URL-адреса учетной записи и выбора для нее территориальной группы ( рис. 6.9.).
Наконец, новая учетная запись хранения создана ( рис. 6.10.), с тем же именем (saf2), что и раньше:
Теперь мы хотели бы создать бинарный объект (BLOB) в новой учетной записи. Поскольку каждый бинарный объект должен содержаться в некотором контейнере, мы должны прежде всего создать контейнер в рамках существующей учетной записи.
Кликнув на имени учетной записи saf2, переходим к странице с меню действий над учетной записью. Выбираем пункт меню "Контейнеры" (сверху справа). Система информирует, что контейнеров в рамках учетной записи пока нет, и проедлагает создать контейнер ( рис. 6.11.):
Кликнув "Создать контейнер", переходим к странице выбора имени контейнера и режима доступа к нему ( рис. 6.12.):
Выбираем имя контейнера safblob1. Предлагаются следующие режимы доступа: "Закрытый", "Общедоступный контейнер", "Общедоступный BLOB-объект". Выбираем последний вариант.
Контейнер для бинарного объекта создан ( рис. 6.13.):
Обратим внимание на URL-адрес контейнера:
http://saf2.blob.core.windows.net/safblob1
Кликнув на имени контейнера, попытаемся просмотреть его. Система информирует, что контейнер пуст (не содержит бинарного объекта), см. рис. 6.14.: