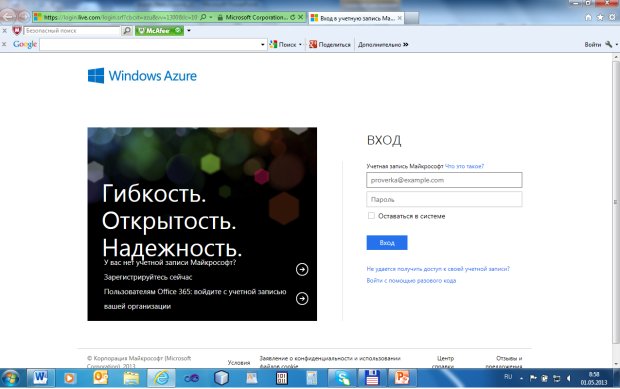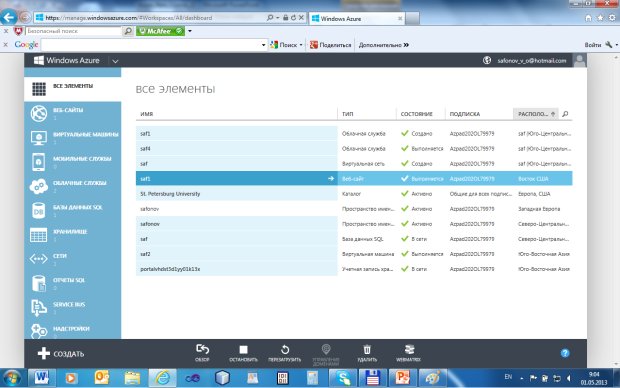| Россия, Москва |
Основы практического использования новой версии Windows Azure
Цель лекции: Практическое ознакомление с.новой версией Windows Azure – с особенностями нового портала Windows Azure и основными действиями пользователя в облаке.
Презентацию к лекции вы можете скачать здесь.
Введение. Новый портал Azure (2013). Основная страница
Практическое знакомство с новой версией Windows Azure начнем с портала windows.azure.com. Это – общий URL-адрес портала Windows Azure: windows.azure.com, через который пользователь перенаправляется на адрес нового портала Windows Azure: https://manage.windowsazure.com
Предыдущий портал: https://windows.azure.com также доступен из нового портала, как мы увидим чуть позже.
Для получения бесплатного доступа к Azure на 3 месяца (по информации на май 2013 г.) сначала необходимо бесплатно зарегистрироваться как пользователь на сайте Windows Live (www.live.com). Затем необходимо войти на портал Azure, заказать пробный доступ, подождать несколько дней его получения, и можно приступать к практической работе. Подробнее о получении бесплатной подписки на Azure - в лабораторных работах.
На рис. 12.1 показана страница для входа на новый портал Windows Azure. Необходимо ввести свой логин и пароль, полученные на сайте Windows Live. Предоставляется возможность разового входа в систему, если по каким-либо причинам Ваша учетная запись в Azure оказалась недоступной (например, просрочена подписка).
Основная страница нового портала Azure. Стиль пользовательского интерфейса
На рис. 12.2 показана основная страница нового портала Windows Azure.
Интерфейс портала в целом характерен для современных принципов и инструментов GUI, прежде всего – для Microsoft Silverlight, который и лежит в основе реализации GUI системы Windows Azure.
Кроме того, в отличие от предыдущей версии портала, стиль пользовательского интерфейса более нагляден и близок к интерфейсу новейшей ОС Windows 8.
На основной странице нового портала Azure визуализированы все элементы, которые уже созданы нами и доступны нам в облаке. Это элементы следующих видов:
- Web-сайты
- Виртуальные машины
- Мобильные службы
- Облачные службы
- Базы данных SQL
- Хранилище (Облачная память)
- Сети
- Отчеты SQL
- Service Bus (Шина сервисов)
- Надстройки
- Службы носителей
- Active Directory
- Параметры (Сертификаты управления)
О большинстве из них уже шла речь в предыдущих более специализированных лекциях.
В новом интерфейсе слева расположена панель, визуализирующая все эти названия элементов и количество уже созданных элементов каждого вида. Имеется вертикальная полоса прокрутки для этой панели.
В центральной части страницы визуализированы сами созданные элементы разных видов в форме таблицы – их имена и краткая информация о них – тип, состояние, подписка, расположение, т.е. регион в облаке, где фактически расположен данный элемент. Например: saf1, облачный сервис, состояние – создан, идентификатор нашей академической подписки, регион – Юго-Центральная часть США.
Нижняя часть страницы – это меню действий, которые можно выполнить в данный момент с выделенным элементом. Действие СОЗДАТЬ, например, обозначено "+" и расположено под вертикальным списком типов элементов. Меню действий меняется, в зависимости от состояния сеанса и от выделенных элементов. Действие УДАЛИТЬ – мусорной корзиной и т.д.
Чтобы создать какой-либо новый элемент, необходимо кликнуть по значку "+" (СОЗДАТЬ), и система предложит Вам меню для выбора элемента для создания.
На наш взгляд, такой стиль интерфейса весьма нагляден, удобен, соответствует современным принципам GUI.
Самая верхняя строчка основной страницы содержит слева знак "V" для визуализации основного меню. В этой же строчке справа визуализирован наш логин, кликнув по которому, можно вызвать пользовательское меню.