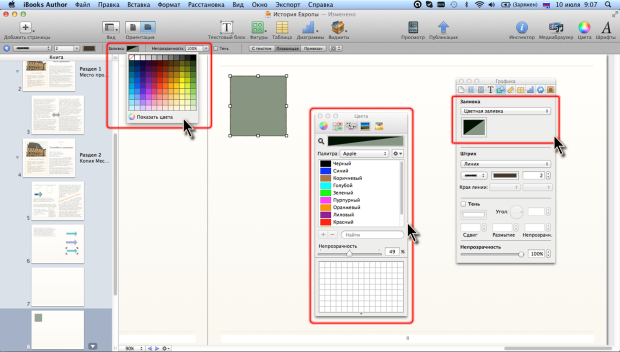|
Как скачать программу, я не могу разобраться, по ссылке не могу скачать |
Работа с фигурами и текстовыми блоками
Изменение положения фигур и текстовых блоков
Изменение режима размещения и обтекания
Для фигуры (текстового блока) можно назначить один из трех режимов размещения в книге: с текстом (встроенный), плавающий и привязанный.
Встроенные объекты перемещаются вместе с текстом.
Плавающие объекты не перемещаются вместе с текстом. При перемещении текста вокруг плавающих объектов они остаются на месте.
Привязанные объекты характеризуются постоянным положением на странице, определяемым точкой привязки; если точка привязки переносится вместе с окружающим текстом на другую страницу, привязанный рисунок сохраняет на новой странице то же положение.
Для плавающих и привязанных фигур и текстовых блоков можно также выбрать особенности размещения и обтекания текстом..
Режим размещения и обтекания для фигур и текстовых блоков устанавливается точно так же, как и для рисунков из графических файлов с использованием элементов панели Форматирование и окна Инспектора обтеканий (см. "Работа с рисунками" ).
Перемещение фигур и текстовых блоков
Положение плавающих и привязанных фигур и текстовых блоков на странице можно изменить вручную перетаскиванием за любую ее часть, кроме маркеров выделения. Можно выровнять объект относительно краев страницы или задать точное положения на странице.
Все это производится точно так же, как и для рисунков из графических файлов (см. "Работа с рисунками" ).
Поворот и отражение
С помощью углового регулятора Поворот или счетчика Угол окна Инспектора размеров ( рис. 7.12) фигуру или текстовый блок можно повернуть на любой угол. Кнопки Зеркально окна Инспектора размеров позволяют отразить фигуру или текстовый блок по вертикали и горизонтали.
Следует обратить внимание, что текст, содержащийся в фигуре или текстовом блоке, будет поворачиваться и отражаться вместе с объектом. Таким образом, текст в отраженном объекте станет не читаемым. Для исправления ситуации в меню Формат следует выбрать команду Фигура, а затем – команду Перезагрузка текста и узлов объекта. Текст примет нормальное положение.
Оформление фигур и текстовых блоков
Выбор линии контура
По умолчанию вставляемая (рисуемая) фигура имеет контур в виде сплошной линии, цвет и толщина которой зависит от выбранного шаблона книги. Текстовый блок по умолчанию линии контура не имеет.
Можно изменить параметры линии контура.
Для работы с линиями рисунка используют элементы панели Форматирование; чуть большими возможностями обладает раздел Штрих окна Инспектора графики ( рис. 7.13).
Параметры линии контура устанавливаются точно так же, как параметры границы для рисунков из графических файлов (см. "Работа с рисунками" ).
Следует обратить внимание, что если при выборе стиля линии будет установлен параметр Рамка, то это будет именно рамка вокруг фигуры, а собственно фигура линий контура иметь не будет (см. рис. 7.13).
Даже если установить толщину линии 0 пт, она все равно будет отображаться на странице. Для удаления линии контура следует в раскрывающемся списке Выбрать стиль линий панели Форматирование выбрать параметр Не выбрано.
Как и при установке границ рисунков невозможно изменять параметры отдельных линий фигуры (текстового блока) и комбинировать линии и рамки.
Выбор заливки
О заливке
По умолчанию вставляемая фигура имеет заливку, вид которой зависит от выбранного шаблона книги. Рисуемая фигура по умолчанию заливки не имеет. Текстовый блок по умолчанию заливки не имеет или имеет заливку белым цветом, что зависит от выбранного шаблона.
Можно выбрать различные способы заливки, изменить ее параметры установить прозрачность.
Монохромная заливка
Для установки простой монохромной заливки можно использовать палитру кнопки Заливка панели Форматирование. Для выбора способа заливки и настройки ее параметров следует использовать элементы группы Заливка окна Инспектора графики ( рис. 7.14).
Помимо цветов, имеющихся в палитре кнопки Заливка панели Форматирование, можно использовать и другие цвета. Для этого в палитре следует выбрать параметр Показать цвета, после чего выбрать и настроить нужный цвет на вкладках появившегося окна Цвета (см. рис. 7.14). Это же окно будет отображено, если в верхнем раскрывающемся списке окна Инспектора графики выбрать параметр Цветная заливка и нажать нижерасположенную кнопку.
Градиентная заливка
Можно использовать не монохромную, а градиентную заливку. Для этого следует в верхнем раскрывающемся списке окна Инспектора графики выбрать параметр Градиентная заливка или Сложная градиентная заливка ( рис. 7.15).
При установке простой градиентной заливки следует, используя соответствующие кнопки, выбрать цвета, а затем с использованием углового регулятора или поля Угол установить направление градиента. Можно также воспользоваться и кнопками, устанавливающими угол 270 градусов (градиент сверху вниз) или 0 градусов (градиент слева направо).
Щелчок по дуговой стрелке, расположенная справа от кнопок выбора цвета, изменяет направление градиента на противоположное.
При установке сложной градиентной заливки цвета выбирают с использованием нижних бегунков регулятора. Щелчок по бегунку отображает окно Цвета. Щелкнув по полосе градиента в Инспекторе графики (см. рис. 7.15) можно добавить на него новый бегунок и выбрать еще один цвет.
Перетаскивая нижние и верхние бегунки регулятора, настраивают цветовой градиент. С помощью нижерасположенных кнопок выбирают тип градиента (линейный или радиальный). При выборе линейного градиента с помощью углового регулятора или поля Угол можно установить направление градиента.
Щелчок по кнопке с двумя стрелками изменяет направление градиента на противоположное.
При выборе заливки с радиальным градиентом на фигуре появляется два маркера синего цвета (один в центре, другой с краю). Перетаскивая центральный маркер можно изменять центр градиента, в том числе, и сместив его, например, за пределы фигуры. Второй маркер используют для изменения резкости цветового перехода, перетаскивая его ближе к центру градиента или дальше от него.
Заливка изображением
В качестве заливки фигуры или текстового блока можно использовать изображение из графического файла. Для этого в верхнем раскрывающемся списке окна Инспектора графики следует выбрать параметр Заливка изображением или Тоновая заливка изображением ( рис. 7.16).
После выбора параметра автоматически будет отображено окно Открыть, в котором следует перейти в нужную папку и двойным щелчком выбрать файл изображения. Или выделить значок файла и нажать кнопку Открыть.
Если для заливки уже используется какое-либо изображение, для выбора рисунка, который будет заполнять фигуру, следует нажать кнопку Выбрать, после чего в появившемся окне перейти в нужную папку и двойным щелчком выбрать файл изображения. Можно также из медиабраузера перетащить эскиз нужного рисунка в окно Инспектора графики в поле, расположенное под раскрывающимся списком.
Следует иметь в виду, что в книге iBooks Author почти никакие действия с изображением, выбранным в качестве заливки, выполнить невозможно, поэтому все его основные параметры (яркость, контрастность и т.п.) следует настроить заранее в каком-либо графическом редакторе.
Размер изображения графического файла практически никогда не совпадает с размером заливаемого объекта. В раскрывающемся списке окна Инспектора графики можно выбрать один из пяти способов заполнения фигуры рисунком. Результат зависит не только от выбранного способа, но и от соотношения размеров изображения и заполняемой фигуры (см. рис. 7.16):
- Под размер. Изменяет размер изображения так, чтобы оно максимально соответствовало размерам объекта. Если форма изображения не совпадает с формой объекта, оно может отображаться не полностью или вокруг него может оставаться пустое пространство.
- Масштаб заливки. Увеличивает или уменьшает размеры изображения, чтобы свести к минимуму пустое пространство вокруг него даже при несовпадении формы объекта и изображения.
- Растянуть. Изменяет размеры изображения в соответствии с размерами объекта; при несовпадении формы объекта и изображения возможно искажение изображения.
- Первоначальный размер. Размещает изображение внутри объекта без изменения его исходных размеров. Если изображение больше объекта, отображается только его часть. Если изображение меньше объекта, то вокруг изображения останется пустое пространство.
- Черепица. Повторяет изображение внутри объекта, если изображение меньше объекта. Если изображение больше объекта, отображается только его часть, расположенная внутри объекта.
Помимо обычной заливки фигуры (текстового блока) изображением, можно выбрать тоновую заливку изображением.
Разница состоит в том, что в окне Инспектора графики появляется кнопка, с помощью которой изображение можно залить выбранным цветом с регулируемым уровнем прозрачности. При непрозрачности 100% изображение превращается в монохромное с выбранным цветом, при меньшей непрозрачности на изображение накладывается своеобразный светофильтр, меняющий натуральные цвета (см. рис. 7.16).
Для отказа от любой заливки следует выбрать соответствующий элемент в палитре кнопки панели инструментов (см. рис. 7.14) или в верхнем раскрывающемся списке окна Инспектора графики выбрать параметр Нет.