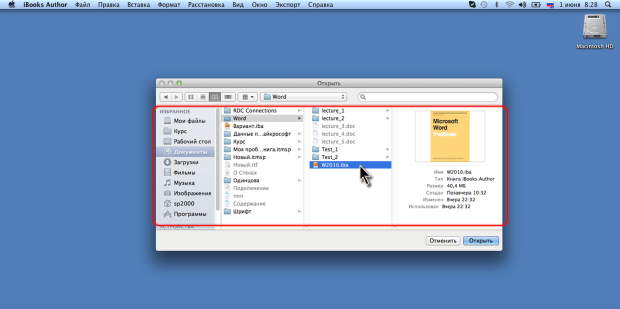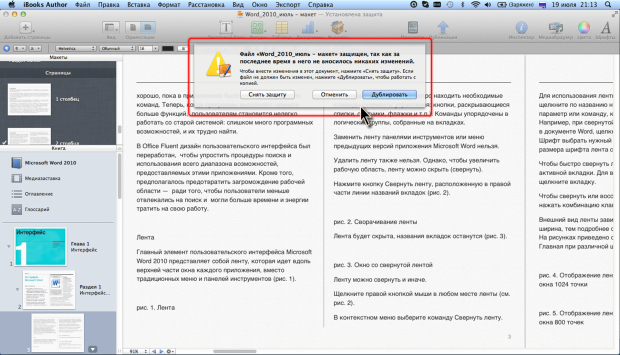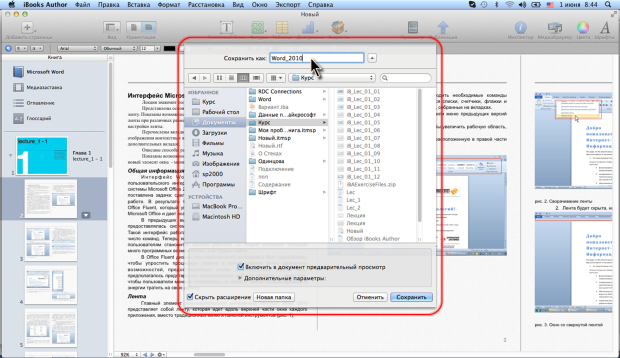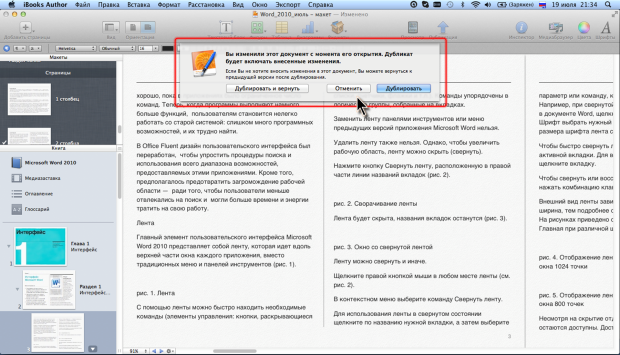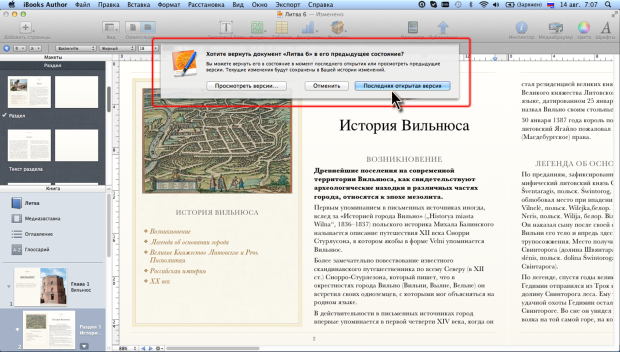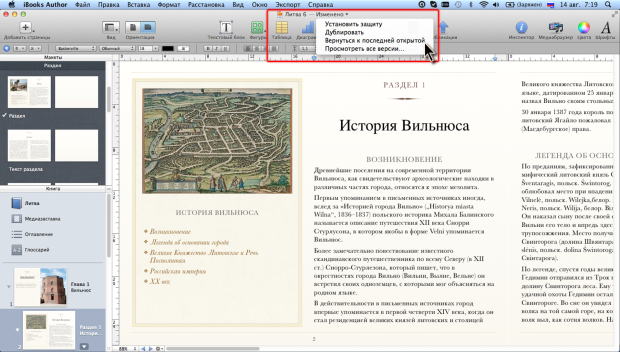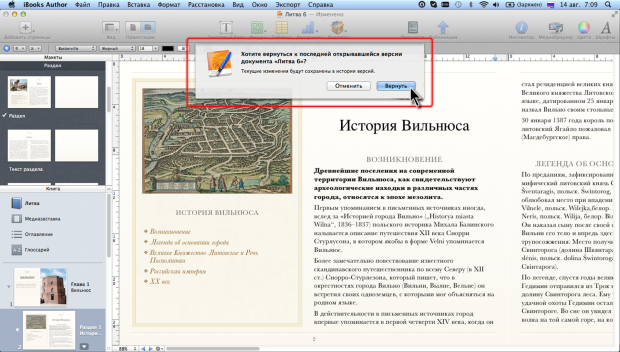|
Как скачать программу, я не могу разобраться, по ссылке не могу скачать |
Основы работы с iBooks Author
Работа с файлами
Открытие файлов
Все файлы, которые были открыты в предыдущем сеансе работы с iBooks Author, автоматически открываются при очередном запуске программы. Соответственно, никаких действий для их открытия предпринимать не надо.
Если файлы были закрыты перед завершением работы с iBooks Author, то при новом запуске программы открыть нужный файл можно с использованием окна Выбор шаблона (см. рис. 1.1).
- Нажните кнопку Открыть файл.
- В окне Открыть ( рис. 1.12) перейдите в нужную папку и дважды щелкните по значку открываемого файла, или выделите его значок и нажмите кнопку Открыть.
Для открытия одного из файлов, которые недавно открывались, можно нажать кнопку Открыть недавние (см. рис. 1.1) и выбрать его имя в появившемся меню.
В процессе работы с iBooks Author новый файл можно открыть с использованием команд меню Файл.
Команды Открыть и Открыть недавние работают точно так же, как и кнопки окна Выбор шаблона.
Для открытия файла можно также дважды щелкнуть по ее значку в окне папки Finder или перетащить файл поверх значка iBooks Author на панели Dock.
После открытия файла, который давно не открывался, и попытке выполнить в нем какое-либо действие, появляется сообщение о блокировке ( рис. 1.13).
Для доступа к редактированию именно этого файла следует нажать кнопку Снять защиту. Если файл не должен быть изменен, следует нажать кнопку Дублировать, для создания дубликата файла.
Сохранение файлов
Первоначальное сохранение документа
Вновь созданный на основе какого-либо шаблона документ следует сохранить в виде файла.
- В окне iBooks Author в меню Файл выберите команду Сохранить.
- В окне Сохранить как ( рис. 1.14) перейдите в паку, в которую сохраняется файл, введите имя сохраняемого файла и нажмите кнопку Сохранить.
Если файл необходимо сохранить в новую, пока еще не существующую папку, можно нажать кнопку Новая папка (см. рис. 1.14). В появившемся окне следует ввести имя создаваемой папки.
Сохранение существующего файла
В процессе работы с книгой в заголовке окна iBooks Author после имени файла через тире указывается слово "Изменено".
Все изменения, вносимые в текущий файл, сохраняются автоматически. Никаких специальных действий для сохранения изменений предпринимать не требуется.
Сохранение версии файла
В процессе работы периодически происходит автоматическое сохранение версий создаваемой книги, к которым можно будет вернуться при необходимости (см. Восстановление файла).
При желании в качестве версии можно сохранить конкретное текущее состояние книги. Для этого в меню Файл следует выбрать команду Сохранить версию при работе в OS X Lion (версии 10.7.5) или команду Сохранить при работе в OS X Mountain Lion (версии 10.8). Перед тем как сохранить версию, необходимо сохранить книгу не менее одного раза.
Сохранение файла под новым именем
Для сохранения файла под новым именем сначала необходимо создать его копию. Для этого в меню Файл следует выбрать команду Дублировать. Можно также навести указатель мыши на имя документа в верхней части окна iBooks Author, щелкнуть по появившемуся треугольнику и во всплывающем меню выбрать эту же команду.
Если создается копия файла, в который после открытия были внесены какие-либо изменения, появится соответствующее предупреждение ( рис. 1.15).
Если требуется создать копию текущей книги со всеми внесенными изменениями, а исходный файл оставить неизменным, следует нажать кнопку Дублировать и вернуть. Если же изменения в дублируемом файле требуется сохранить, следует нажать кнопку Дублировать.
При создании копии файла, не изменявшегося после открытия, никаких сообщений нет.
В результате дублирования будет создан новый документ. В заголовке окна iBooks Author будет указано имя текущего файла с добавлением дефиса и слова "копия". Сам текущий файл останется открытым. Перейти к нему можно, например, с использованием меню Окно. Созданная копия не является файлом. Ее нужно сохранить как файл, используя стандартную процедуру.
Восстановление файла
При работе с книгой можно отменить все изменения, внесенные после последнего открытия файла.
- В меню Файл выберите команду Вернуть документ.
- В появившемся окне ( рис. 1.16) нажмите кнопку Последняя открытая версия.
Можно также навести указатель мыши на имя документа в верхней части окна iBooks Author, щелкнуть по появившемуся треугольнику и во всплывающем меню выбрать команду Вернуться к последней открытой ( рис. 1.17).
В окне запроса на восстановление файла ( рис. 1.18) следует нажать кнопку Вернуть.