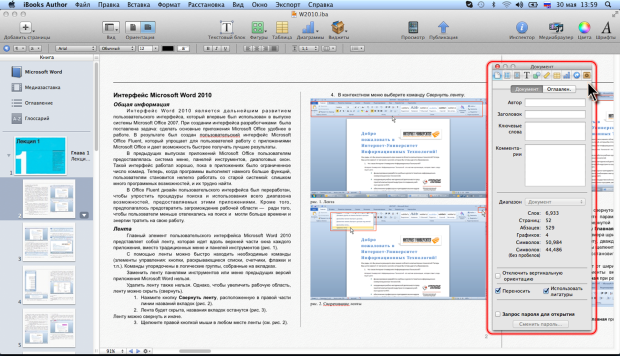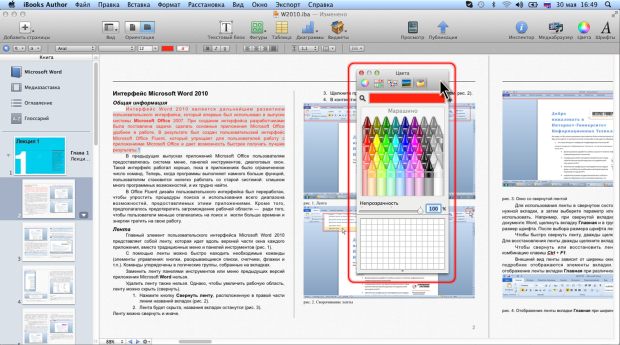|
Как скачать программу, я не могу разобраться, по ссылке не могу скачать |
Основы работы с iBooks Author
Инспектор
Инспектор – комплексный инструмент для работы с элементами содержимого создаваемой книги.
Для отображения инспектора следует в панели инструментов нажать кнопку Инспектор. В некоторых случаях окно Инспектора появляется автоматически.
Окно Инспектора ( рис. 1.10) содержит инструменты для форматирования текста, управления объектами, виджетами, гиперссылками и другими элементами.
Инструменты Инспектора разделены по отдельным инспекторам, которые можно открывать, нажимая кнопки у верхнего края окна (слева направо: Документ, Макет, Обтекание, Текст, Графика, Размеры, Таблица, Диаграмма, Ссылка и Виджет). Соответственно, можно говорить об Инспекторе документов, Инспекторе макетов и т.д.
Некоторые из инспекторов имеют отдельные вкладки. Переход к нужной вкладке производится щелчком по ее названию.
Ухватившись за строку названия, окно Инспектора можно свободно перемещать, в том числе и за пределы окна iBooks Author. Прикрепить окно Инспектора к какой-либо границе окна iBooks Author невозможно. Невозможно также произвольно изменять размеры окна Инспектора или свернуть его. Закрывается окно Инспектора щелчком по кнопке Закрыть в левой части строки названия окна.
Для удобства работы над книгой может потребоваться использование одновременно нескольких разных инспекторов. В этом случае для отображения следующих окон инспектора следует в меню Вид выбрать команду Новый инспектор.
Работа с окнами
При выполнении некоторых действий при оформлении книги появляются окна, в которых устанавливаются необходимые параметры. Например, при выборе цвета шрифта появляется окно Цвета ( рис. 1.11).
Окно может иметь несколько вкладок. Окно можно свободно перемещать, в том числе и за пределы окна iBooks Author. Перетаскиванием границ можно изменять размеры окна в определенных пределах. Изменять размер окна можно и кнопкой Развернуть, расположенной в левой части строки названия окна.
После выбора в окне необходимых параметров, они сразу же применяются к фрагменту книги. Каких-либо дополнительных действий для подтверждения выбора не требуется.
Основы работы с книгой
Перемещение по книге
Для перемещения по элементам книги (главы, разделы, страницы и т.п.) используют кнопки прокрутки, расположенные в левом нижнем углу основного окна документа iBooks Author (см. рис. 1.6).
Для перемещение курсора (точки вставки) по тексту книги можно использовать мышь и/или клавиши клавиатуры.
Чтобы поставить курсор в определенное место документа, надо подвести указатель мыши (при наведении на текст он будет иметь вид латинской буквы I) и один раз щелкнуть левой кнопкой мыши.
Клавиши и сочетания клавиш, используемые для перемещения курсора, приведены в таблице.
| Действие | Клавиша/Сочетание клавиш |
|---|---|
| Переместиться на один символ влево | Стрелка влево |
| Переместиться на один символ вправо | Стрелка вправо |
| Переместиться на одну строку вверх | Стрелка вверх |
| Переместиться на одну строку вниз | Стрелка вниз |
| Переместиться в начало текущего или предыдущего слова | option–стрелка влево |
| Переместиться в конец текущего или следующего слова | option–стрелка вправо |
| Переместиться в начало текущей строки | command–стрелка влево |
| Переместиться в конец текущей строки | command–стрелка вправо |
| Переместиться в начало текущего абзаца | option–стрелка вверх |
| Переместиться в конец текущего абзаца | option–стрелка вниз |
| Вернуться в начало раздела | command–стрелка вверх |
| Переместиться в конец раздела | command–стрелка вниз |
Выделение фрагментов книги
Выделение текста
Для выделения фрагментов текста можно использовать мышь, или клавиши клавиатуры, или и то, и другое одновременно.
| Выделяемый элемент | Действие |
|---|---|
| Любой фрагмент текста | Щелкните в начале выделяемого фрагмента в тексте и, удерживая нажатой левую кнопку мыши, проведите по тексту, который нужно выделить |
| Слово | Дважды щелкните по слову |
| Абзац | Трижды щелкните в любом месте абзаца |
| Большой фрагмент текста | Щелкните в начале выделяемого фрагмента, прокрутите документ до конца фрагмента, а затем, удерживая нажатой клавишу Shift, щелкните в конце фрагмента |
| Все встроенные объекты и текст | command–A |
| Несколько несмежных слов или фрагментов текста | Выделите первый фрагмент текста, затем, удерживая клавишу command, выделите следующий |
Выделять фрагменты текста можно перемещением курсора клавишами клавиатуры при нажатой клавише shift. При этом можно использовать все возможные комбинации клавиш для перевода курсора по документу. Например, если необходимо выделить часть документа от текстового курсора до конца раздела, то достаточно нажать комбинацию клавиш клавиатуры shift–command–стрелка вниз.
Выделенный фрагмент текста затенен светлым серо-голубым фоном.
Для того чтобы снять выделение фрагмента текста, следует один раз щелкнуть левой кнопкой мыши в любом месте текста документа.
Выделение объектов
Для выделения графического объекта (рисунка, фигуры, диаграммы, виджета и т.п.) достаточно щелкнуть по нему мышью.
У выделенного объекта по углам и сторонам отображаются белые квадратные маркеры.
Для выделения таблицы целиком следует щелкнуть по ней левой кнопкой мыши. В результате по углам и сторонам таблицы отображаются белые квадратные маркеры.
Для выделения одной ячейки таблицы следует щелкнуть по ней мышью. Ячейка будет выделена тонкой синей линией. Для выделения нескольких смежных ячеек необходимо выделить первую ячейку диапазона, а затем не отпуская левой кнопки мыши распространить выделение.
Для выделения несмежных ячеек следует выделить первую из них, а все последующие ячейки или диапазоны выделять при нажатой клавише command.
Для выделения всех ячеек таблицы следует выделить любую ячейку, а затем нажать сочетание клавиш command–А.
Кроме того, для выделения элементов строк и столбцов таблицы можно щелкнуть по кнопке Редактировать строки и столбцы вкладки Таблица окна Инспектора таблиц и в появившемся меню выбрать необходимую команду.
Отмена и повтор действий
При работе в iBooks Author существует возможность отмены действий, выполненных с книгой. Для этого следует в меню Правка выбрать команду Отменить. После слова "Отменить" указано отменяемое действие.
Отменить можно любое количество действий, выполненных после открытия книги.
Отмененные действия можно вернуть. Для возврата последнего отмененного действия в меню Правка выбрать команду Повторить. После слова "Повторить" указано возвращаемое действие. Можно вернуть все отмененные ранее действия, произведенные после открытия книги. Для удобства работы вместо команды меню обычно используют сочетание клавиш shift–command–Z.