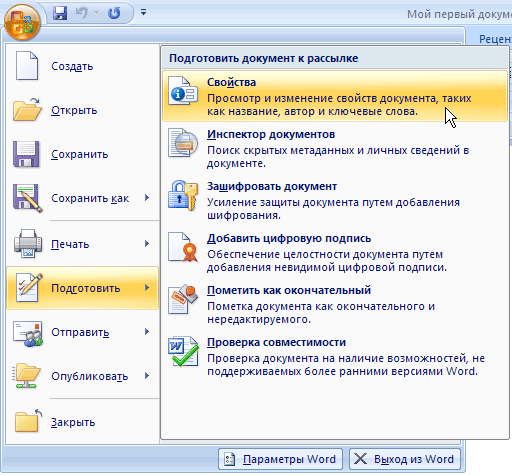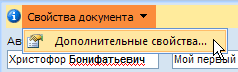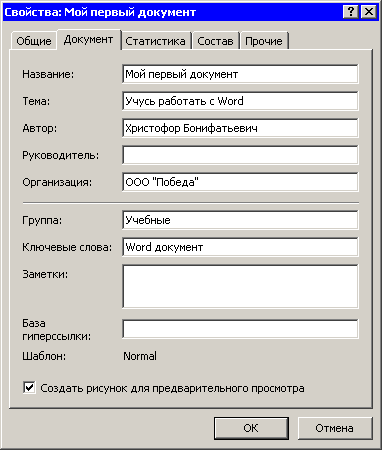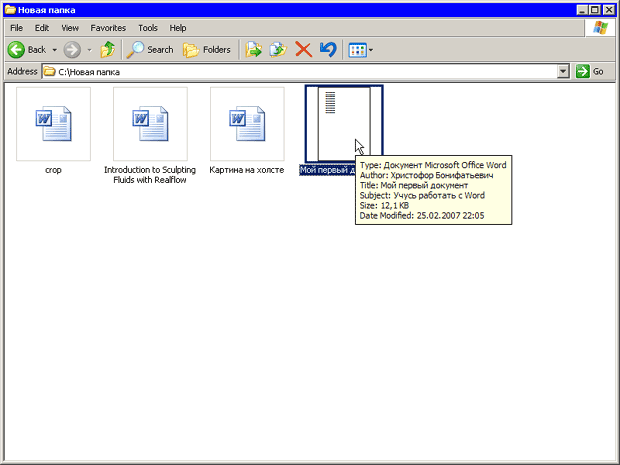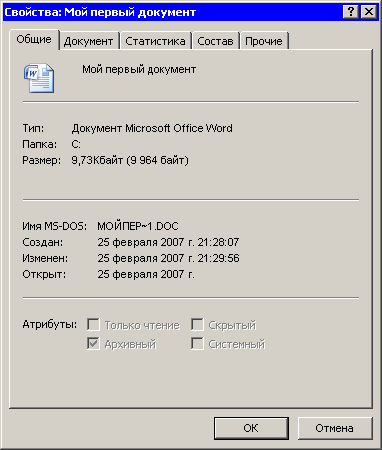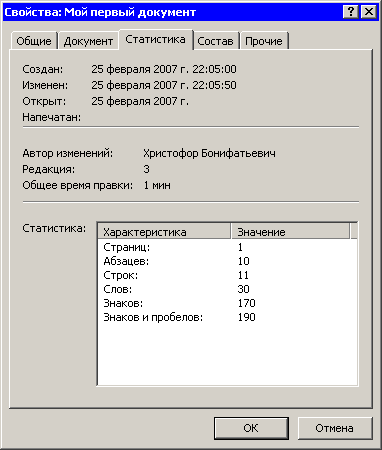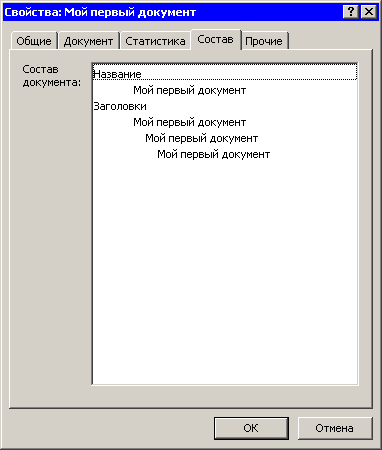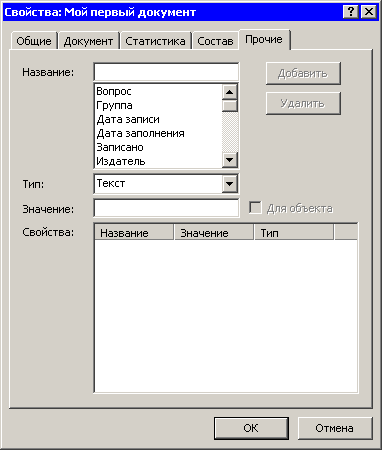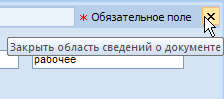Работа с документами
Свойства документа
Работая с документами Word, часто необходимо сохранить их свойства, то есть указать, что представляет собой данный документ, кто его создал и редактирует, вынести ключевые слова и заметки. Это особенно актуально для документов, которые содержат большое количество данных на многих страницах. Если кто-то захочет посмотреть вашу работу, то свойства документа позволят быстро определить, какие данные особенно важны.
Чтобы произвести необходимые записи, сделайте следующее.
- Нажмите кнопку Office и выберите команду Подготовить в меню
- Выберите команду Свойства в подменю (рис. 2.49)
Под лентой появится область Свойства документа (рис. 2.50). Она состоит из обязательного поля, в котором указано название документа и его расположение, а также ряда необязательных полей. Значение обязательного поля изменить нельзя, зато все остальные поля можно заполнить. Для перемещения между ними используйте клавишу Tab.
Чтобы получить доступ к дополнительным свойствам документа, щелкните по ссылке Свойства документа и выберите пункт Дополнительные свойства (рис. 2.51).
Откроется окно Свойства, которое содержит пять вкладок.
- Все данные, которые вы внесли в области Свойства документа, отображаются на вкладке Документ (рис. 2.52). Если установить флажок Создать рисунок для предварительного просмотра, то программа создаст изображение того листа документа, который в момент сохранения был виден на экране. Это изображение и все введенные на вкладке Документ данные будут показаны в окне папки (рис. 2.53).
увеличить изображение
Рис. 2.53. Вид файла, для которого был создан рисунок предварительного просмотра, в окне папки - Вкладка Общие (рис. 2.54) содержит информацию, которая автоматически записывается при сохранении файла: путь к папке, в которой он хранится, размер, формат, даты создания и последнего изменения.
- На вкладке Статистика (рис. 2.55) представлена информация о том, кем и когда в документ были внесены изменения, а также сколько времени заняла его правка.
- На вкладке Состав (рис. 2.56) можно просмотреть структуру документа.
- На вкладке Прочие (рис. 2.57) можно задать дополнительные свойства: рабочую группу, имя редактора и др.
Для ввода дополнительных пользовательских свойств выполните следующие действия:
- выберите свойство из списка Название ;
- выберите тип значения свойства из списка Тип ;
- введите значение в поле Значение ;
- нажмите кнопку Добавить.
Завершив работу над свойствами документа, закройте окно Свойства, нажав кнопку OK, а затем нажмите кнопку Закрыть область сведений о документе, чтобы закрыть область Статистика документа (рис. 2.58).