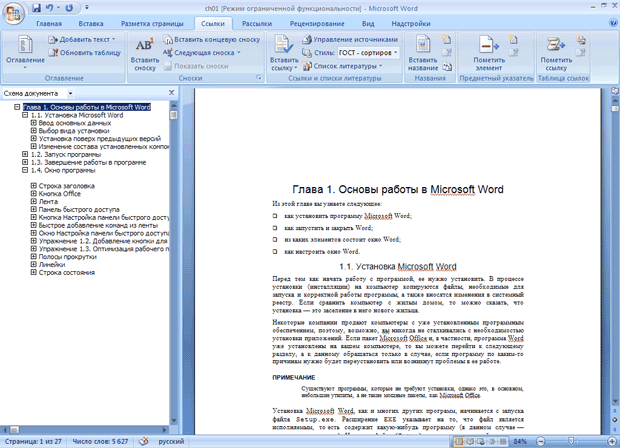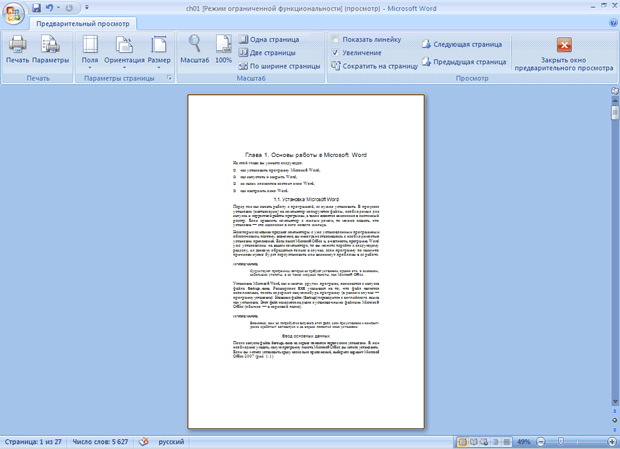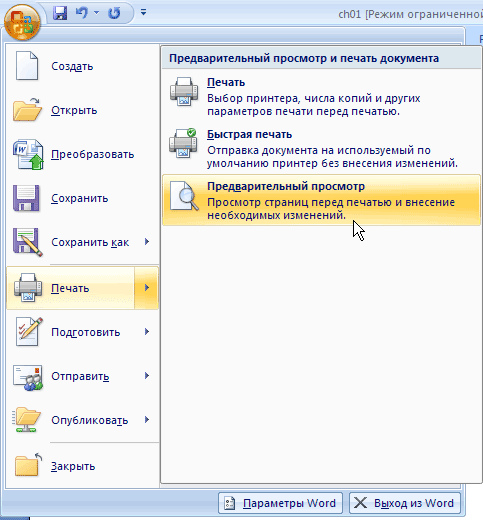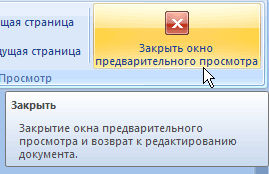Работа с документами
Схема документа
Режим Схема документа является дополнительным и работает с любым из рассмотренных выше. С его помощью можно быстро перемещаться между разделами и подразделами документа, а также просматривать структуру документа. Для применения этого режима, как и при использовании режима Структура, документ обязательно должен быть отформатирован при помощи стилей.
Для перехода в режим Схема документа установите одноименный флажок в группе Показать или скрыть на вкладке Вид (рис. 2.87).
При переходе в этот режим окно Microsoft Word разделяется на две части (рис. 2.88). В правой отображается сам документ в выбранном ранее режиме, а в левой — заголовки. Чтобы быстро перейти в какое-нибудь место документа, щелкните на нужном заголовке в левой части.
Предварительный просмотр
Режим Предварительный просмотр позволяет просмотреть документ перед печатью. В этом режиме можно видеть на экране одну или несколько страниц документа полностью (рис. 2.89).
Такой режим помогает определить, как будет выглядеть документ на печати. Он особенно полезен, если в документе присутствует графика и другие внедренные объекты. Даже если документ не содержит ничего, кроме текста, перед выводом на печать все равно обязательно просмотрите документ в этом режиме. Часто бывает, что в нем можно увидеть несколько строк текста, которые перешли на следующую страницу, или другие мелкие недостатки и сразу исправить их.
Предварительный просмотр — это единственный режим, в который нельзя перейти при помощи вкладки Вид на ленте. Для перехода в режим Предварительный просмотр выполните одно из следующих действий:
- нажмите сочетание клавиш Ctrl+F2 ;
- Нажмите кнопку Office, выберите команду Печать в меню, а затем – Предварительный просмотр (рис. 2.90).
В режиме Предварительный просмотр вместо стандартных вкладок появляется вкладка Предварительный просмотр (рис. 2.91).
С помощью инструментов данной вкладки можно изменять количество страниц в документе, отображать или скрывать линейки, увеличивать отдельные части страницы.
Кроме того, в группе Просмотр находится кнопка Сократить на страницу (рис. 2.92).
Если при просмотре вы заметите, что несколько строк не поместились на последней странице, то воспользуйтесь этой кнопкой. Программа внесет некоторые коррективы в форматирование (например, немного уменьшит шрифт), которые будут почти незаметны, а смотреться документ при этом будет гораздо лучше, так как последняя страница будет заполнена, а не будет содержать всего две строки.
Для выхода из режима Предварительный просмотр нажмите кнопку Закрыть окно предварительного просмотра (рис. 2.93).