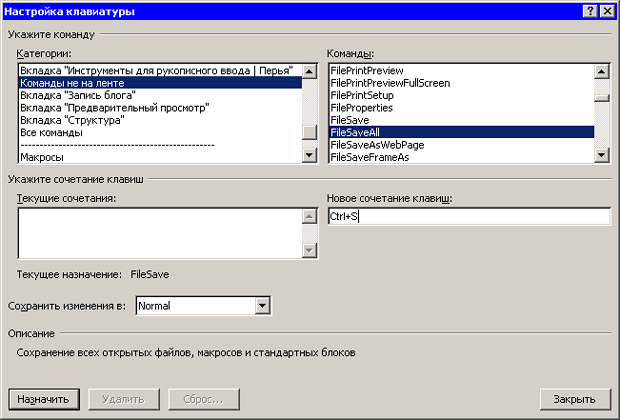Работа с документами
Упражнение 2.5. Основные операции с файлами
Чтобы научиться быстро выполнять основные операции с файлами Word, выполните следующее упражнение.
- Запустите программу Word, выполнив команду Пуск-Программы-Microsoft Office-Microsoft Word 2007. Вы увидите, что программа автоматически создала документ с названием Документ1. Создадим еще один документ.
- Нажмите кнопку Office и выберите команду Создать в меню (см. рис. 2.2).
- В открывшемся окне Создание документа щелкните на ссылке Новый документ (см. рис. 2.3). При этом окно Создание документа исчезнет, и откроется новое окно документа с названием Документ2.
- Введите произвольный текст и нажмите кнопку Сохранить на панели быстрого запуска.
- В появившемся окне Сохранение документа при помощи панели адресов перейдите на Рабочий стол.
- В поле Имя файла введите название документа (например, Мой первый документ ). Убедитесь, что в списке Тип файла выбран тип Документ Word (рис. 2.40).
- Нажмите кнопку Сохранить.
- Убедитесь, что в строке заголовка окна Word вместо названия Документ2 появилось название вашего файла (рис. 2.41).
- Закройте окно программы, щелкнув на кнопке Закрыть в области заголовка.
- Перейдите на Рабочий стол, найдите среди других файлов созданный вами и, щелкнув на его значке правой кнопкой мыши, выберите в контекстном меню команду Открыть (рис. 2.42). Вы увидите, что загрузилась программа Word, и в ней открыт ваш файл.
Чтобы лучше закрепить основные операции с файлами, попробуйте проделать те же действия, выполняя их другими способами: создавая файл при помощи сочетания клавиш Ctrl+N, сохраняя его, используя команду Сохранить в меню Office, открывая из окна программы при помощи команды Открыть в меню Office и т. д. Умение быстро работать с документами вам еще очень пригодится.
Если вы работаете сразу с несколькими документами, то часто бывает удобно пользоваться командой Сохранить все. При ее выполнении будут сохранены изменения во всех открытых документах. Для удобства можно вынести кнопку данной команды на панель инструментов следующим образом.
- Нажмите кнопку Настройка панели быстрого доступа и выберите пункт Другие команды в меню.
- В появившемся окне Настройка панели быстрого доступа и сочетаний клавиш раскройте список Выбрать команды из и выберите вариант Команды не на ленте (рис. 2.43).
- Выберите команду Сохранить все и нажмите кнопку Добавить (рис. 2.44).
увеличить изображение
Рис. 2.44. Добавление кнопки для вызова команды Сохранить все на панель быстрого запуска - Чтобы изменить положение новой кнопки на панели быстрого запуска, выделите строку Сохранить все и нажмите кнопку Вверх один или несколько раз. Команда, расположенная в списке внизу, будет находиться на панели справа, команда, расположенная вверху – слева.
- Нажмите кнопку OK, чтобы сохранить изменения. Посмотрите на обновленную панель быстрого запуска (рис. 2.45).
Еще одна возможность сохранения всех открытых документов — назначение соответствующей команде сочетания клавиш, например Ctrl+S, которое, напомним, по умолчанию используется для сохранения одного документа. Если же назначить его команде Сохранить все, то это может облегчить работу. Для назначения команде сочетания клавиш сделайте следующее.
- Нажмите кнопку Office, а затем нажмите кнопку Параметры Word в нижней части меню Office.
- В окне Параметры Word выберите раздел Настройка.
- Перейдите к области Сочетания клавиш и нажмите кнопку Настройка (рис. 2.46)
- В окне Настройка клавиатуры из списка Категории выберите строку Команды не на ленте, а из списка Команды — FileSaveAll.
- Из списка Категории выберите строку Файл, а из списка Команды — FileSaveAll.
- В строке Новое сочетание клавиш введите соответствующее сочетание (рис. 2.47).
- Нажмите кнопку Назначить, а затем — Закрыть.
Автоматическое сохранение
В Word есть много возможностей, которые помогают пользователям не забывать сохранять свою работу. Одна из них — автоматическое сохранение документа. С его помощью можно задать интервал времени, через который программа будет автоматически сохранять все внесенные в документ изменения. При этом в случае сбоя программы будет шанс, что последние введенные, но не сохраненные вручную данные сохранятся.
По умолчанию функция автоматического сохранения включена, и данные сохраняются каждые 10 минут. Чтобы изменить интервал автосохранения, сделайте следующее.
- Нажмите кнопку Office, а затем нажмите кнопку Параметры Word в нижней части меню Office.
- В окне Параметры Word выберите раздел Сохранение.
- Перейдите к области Сохранение документов и в строке Автосохранение каждые укажите промежуток времени, через который Word будет сохранять вашу работу (рис. 2.48). Вы можете увеличить его до двух часов или уменьшить до одной минуты.