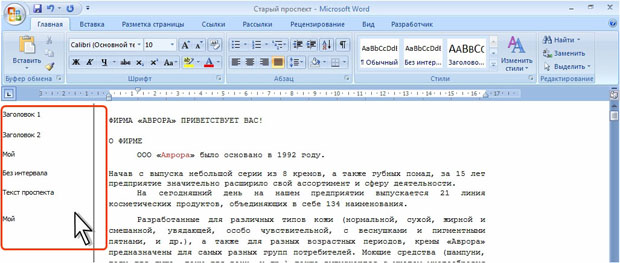Настройка Microsoft Word
Отображение графических объектов
Пустые рамки рисунков
В документе вместо рисунков и объектов WordArt, которые оформлены в режиме обтекания В тексте, могут отображаться пустые рамки. Иногда это делается для ускорения просмотра документов, которые содержат большое количество графических объектов.
Этот режим устанавливается флажком Показывать пустые рамки рисунков в категории Дополнительно окна Параметры Word (см. рис. 8.71). Независимо от этого флажка будут отображаться все графические объекты, оформленные в любых режимах обтекания, кроме В тексте.
Независимо от выбранного режима отображения все графические объекты будут выводиться при печати документа.
Не отображаются графические объекты
Если в документе не отображаются любые графические объекты, оформленные в любых режимах обтекания, кроме В тексте, установите флажок Показывать рисунки и надписи в категории Дополнительно окна Параметры Word (см. рис. 8.71). Независимо от этого флажка будут отображаться все графические объекты, оформленные в режиме обтекания В тексте.
Независимо от выбранного режима отображения все графические объекты будут выводиться при печати документа.
Отображение анимации текста
В Word 2002 - 2003 при оформлении текста можно было использовать анимационные эффекты (мигающий фон, мерцание и др.). В Word 2007 этой возможности нет. Но при открытии документов, созданных в предыдущих версиях, анимация может отображаться. Для скрытия анимации снимите соответствующий флажок в категории Дополнительно диалогового окна Параметры Word (см. рис. 8.71).
В документе отображаются скобки и другие знаки
В документе могут отображаться квадратные и фигурные скобки, другие знаки ( рис. 8.73).
Квадратные скобки показывают закладки в документе. Отображение закладок управляется соответствующим флажком в категории Дополнительно окна Параметры Word (см. рис. 8.71). Независимо от выбранного режима отображения при печати документа квадратные скобки не печатаются.
В фигурных скобках показаны коды полей. Переключение между отображением кодов полей и значений полей производится соответствующим флажком в категории Дополнительно окна Параметры Word (см. рис. 8.71). Для отображения значения вместо кода для конкретного поля, щелкните по нему правой кнопкой мыши и в контекстном меню выберите команду Коды/Значения полей.
Независимо от выбранного режима отображения при печати документа будут выводиться значения полей.
Отображение границ текста
В документе могут быть отображены серые линии вокруг текста ( рис. 8.74). Это границы текста.
Управление отображением границ текста производится соответствующим флажком в категории Дополнительно окна Параметры Word (см. рис. 8.71).
Отображение границ полей страницы
В документе могут быть отображены серые линии по углам страницы ( рис. 8.75). Эти линии показывают границы полей страницы.
Управление отображением границ полей страницы производится флажком Показывать обрезные метки в категории Дополнительно окна Параметры Word (см. рис. 8.71).
Отображение затенения полей
Поля, введенные в документ, обычно выделяются серым фоном, если курсор зафиксирован в поле. Это наиболее оптимальный режим при работе с полями.
Для управления режимом затенения полей используют соответствующий раскрывающийся список в категории Дополнительно окна Параметры Word (см. рис. 8.71). Независимо от выбранного режима, при печати поля не затеняются.
Отображение полосы стилей
В режиме отображения документа Черновик и Структура слева от текста могут отображаться названия стилей, примененных для его оформления ( рис. 8.76).
Для отображения полосы стилей введите значение ее ширины в поле Ширина полосы стилей в режимах черновика и структуры в категории Дополнительно окна Параметры Word (см. рис. 8.69). Для скрытия полосы стилей введите в указанное поле нулевое значение.
Отображение подчеркиваний в документе
Фиолетовая пунктирная линия
Текст, который Word определяет как смарт-тег, выделяется фиолетовым пунктирным подчеркиванием ( рис. 8.77)
Если таковое выделение не требуется, снимите соответствующий флажок в категории Дополнительно окна Параметры Word (см. рис. 8.69).
Синяя пунктирная линия
Синей волнистой линией выделяются фрагменты, форматирование которых похоже, но немного отличается от форматирования остального текста в документе ( рис. 8.78).
Для отказа от такого выделения в категории Дополнительно окна Параметры Word ( рис. 8.72) снимите флажок Помечать несоответствие формата.