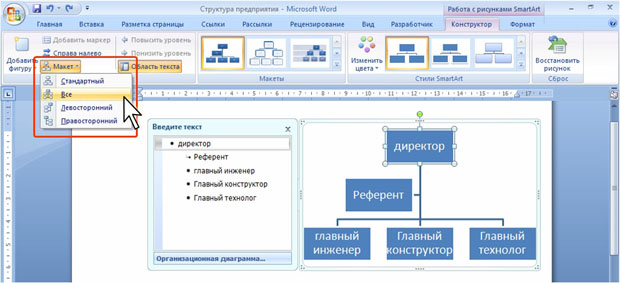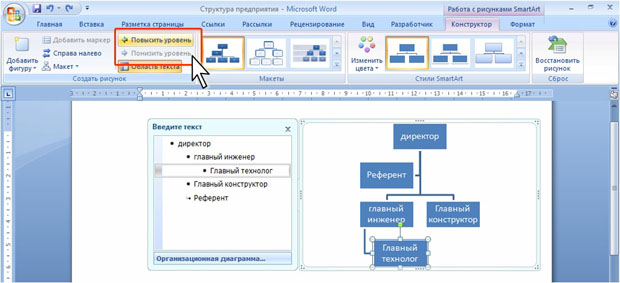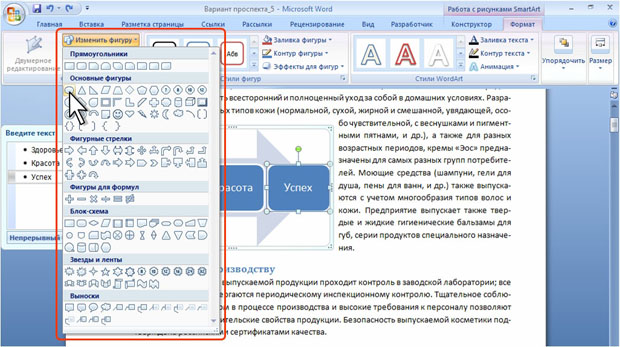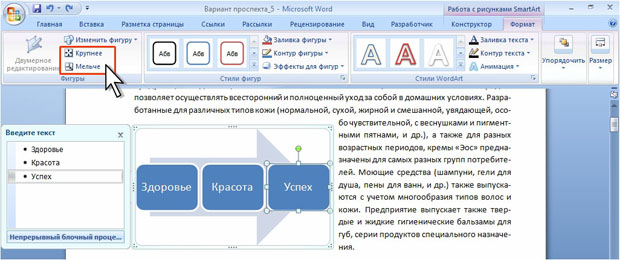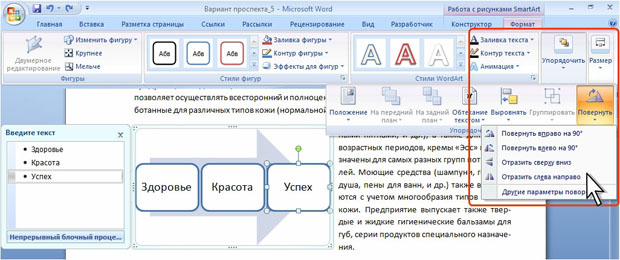Работа с рисунками SmartArt
Уровень 2. Особенности изменения макета организационных диаграмм
Изменение структуры
Для организационной диаграммы можно изменить расположение элементов (фигур), выбрав другую структуру диаграммы.
- Выделите любой элемент в рисунке.
- В группе Создать рисунок вкладки Конструктор нажмите кнопку Макет и в появившемся меню выберите вариант структуры ( рис. 5.205).
Следует отметить, что не любая структура организационной диаграммы позволяет оптимально отобразить необходимую иерархию.
Добавление помощника
При работе с организационными диаграммами помимо добавления фигур выше или ниже (до или после), можно добавлять еще один тип фигур - помощника.
- Выделите фигуру, для которой надо добавить помощника.
- В группе Создать рисунок вкладки Конструктор нажмите кнопку Добавить фигуру и в появившемся меню выберите команду Добавить помощника ( рис. 5.206).
Добавленная фигура займет место ниже выделенной, но не среди других фигур более низкого уровня иерархии (см. рис. 5.205).
Управление уровнем фигур
В организационных диаграммах можно управлять уровнем иерархии отдельных фигур.
- Выделите фигуру, для которой надо добавить помощника.
- В группе Создать рисунок вкладки Конструктор нажмите кнопку Повысить уровень ( рис. 5.207) или Понизить уровень, в зависимости от решаемой задачи.
Не для любой фигуры можно повысить или понизить уровень.
Изменение фигур
Изменение формы фигуры
Для каждого макета характерна определенная форма фигур. Можно изменять форму отдельных фигур.
- Выделите фигуру в рисунке.
- В группе Фигуры вкладки Формат нажмите кнопку Изменить фигуру и в появившейся галерее ( рис. 5.208) выберите другую фигуру.
Изменение размера фигуры
Для каждого макета характерно определенное соотношение размеров фигур. Можно изменять размер отдельных фигур.
- Выделите фигуру в рисунке.
- В группе Фигуры вкладки Формат нажмите кнопку Крупнее или Мельче ( рис. 5.209).
Кроме того, размер фигур можно изменять перетаскивание маркеров выделенной фигуры.
При изменении размера отдельной фигуры автоматически будут изменять и размеры других фигур таким образом, чтобы общий размер рисунка оставался неизменным.
Изменение положения фигуры
Для каждого макета характерно определенное взаимное положение фигур. Перетаскиванием можно изменять расположение отдельных фигур в пределах области рисунка.
Поворот фигуры
- Выделите фигуру.
- Щелкните по кнопке Повернуть в группе Упорядочить вкладки Формат.
- В появившемся меню ( рис. 5.210) выберите один из вариантов поворота.
На произвольный угол фигуру можно повернуть перетаскиванием маркера поворота.