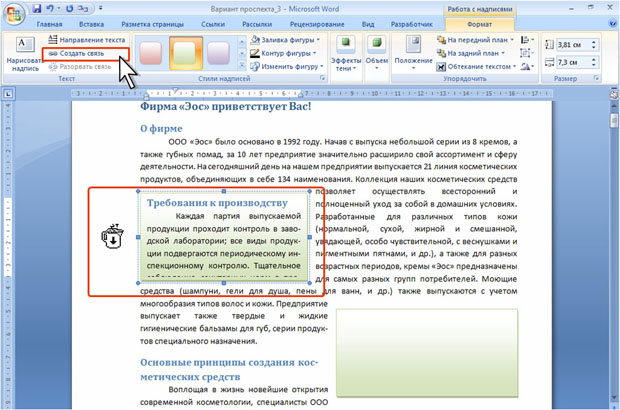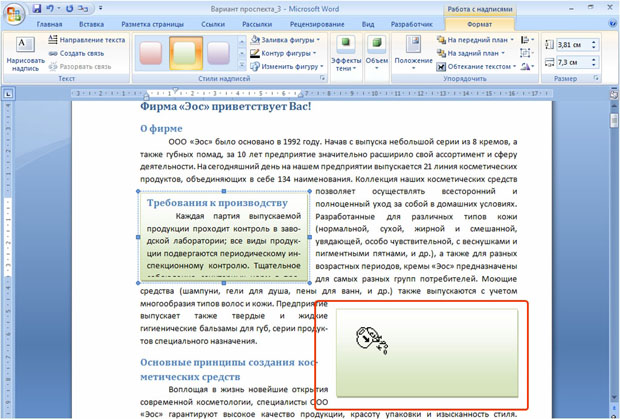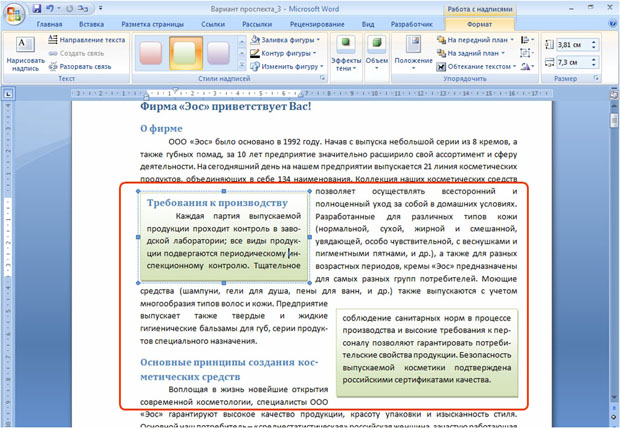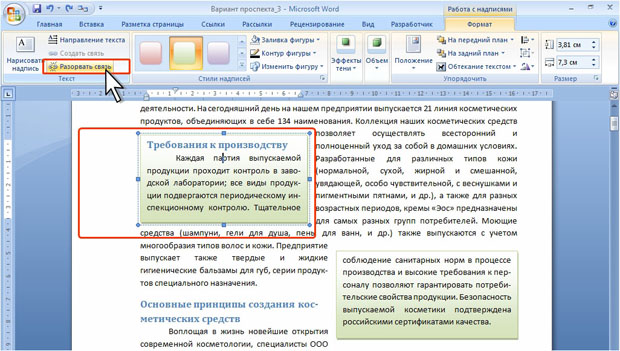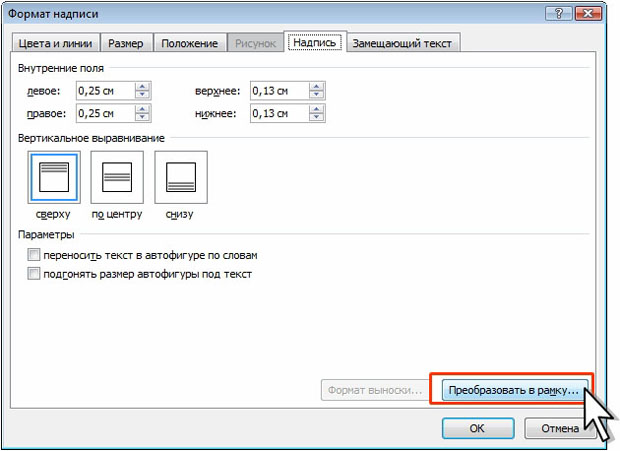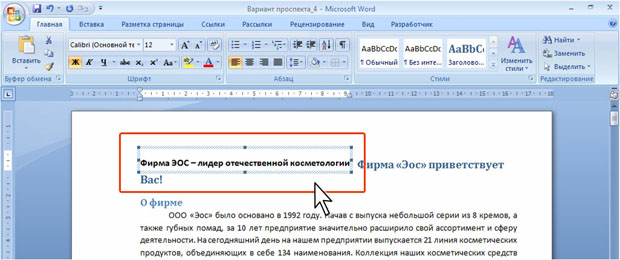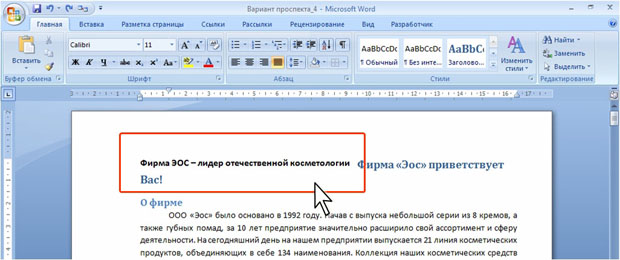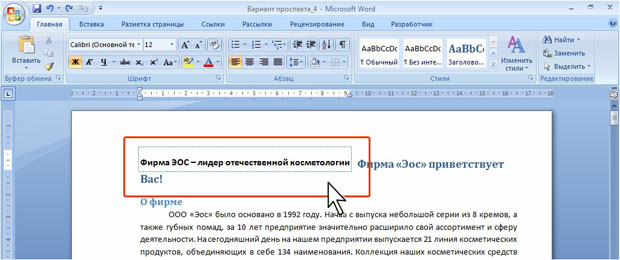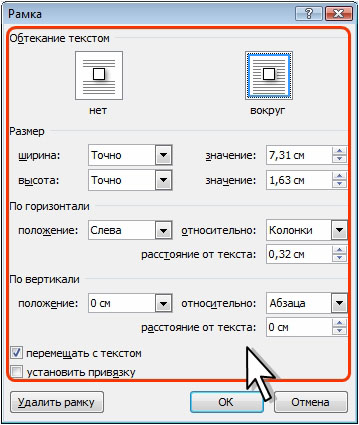Работа с надписями
Уровень 3. Связывание надписей
Можно сделать так, чтобы текст начинался в одной надписи, а продолжался в другой или в других надписях.
- Щелкните мышью в надписи, в которой начинается текст.
- В группе Текст вкладки Формат нажмите кнопку Создать связь, после чего указатель мыши примет вид кружки ( рис. 5.182).
- Наведите указатель мыши на надпись, в которую должен перетекать текст и щелкните мышью ( рис. 5.183). Надпись, в которую будет перетекать текст не должна содержать никакого текста.
- Текст из первой надписи перетечет в данную надпись ( рис. 5.184).
При необходимости вторую надпись можно связать с третьей и так далее.
Для разрыва связи поставьте курсор в первую надпись и в группе Текст вкладки Формат нажмите кнопку Разорвать связь.
Работа с рамками
О надписях и рамках
Возможности использования надписей ограничены.
Надписи используют в тех случаях, когда необходимо обеспечить возможность перемещения текста из одной части документа в другую путем связывания надписей, изменять ориентацию текста. Кроме того, надписи можно оформлять с использованием стилей, цвета границ, заливки, а также различных эффектов.
Однако для текста в надписях нельзя вставлять сноски, к надписям нельзя добавлять примечания, в надписи нельзя вставлять некоторые поля.
В этих случаях вместо надписи можно использовать рамки.
В некоторых случаях рамка создается автоматически. Например, в рамке находится буквица, в рамках размещаются номера страниц, вставленные в предыдущих версиях Word.
Преобразование надписи в рамку
Рамка создается путем преобразования надписи.
- Щелкните по границе надписи правой кнопкой мыши и в контекстном меню выберите команду Формат надписи.
- Во вкладке Надпись диалогового окна Формат надписи ( рис. 5.186) нажмите кнопку Преобразовать в рамку.
- В окне запроса подтвердите преобразование надписи в рамку.
Рамка представляет собой своеобразный графический объект. Первоначально рамка оформлена в режиме обтекания текстом ( рис. 5.187).
Если преобразуемая надпись имела границу, текст в рамке будет обрамлен.
Для продолжения работы с документом щелкните мышью за пределами рамки. Выделение с рамки будет снято ( рис. 5.188).
Текст в рамку вводится в обычном порядке. Помимо текста рамка может содержать таблицы, рисунки и другие объекты.
Оформление рамки
Выделение рамки
Для выделения рамки щелкните в ней, после чего будет отображена ее граница ( рис. 5.189).
После этого щелкните по границе, чтобы были отображены маркеры рамки (см. рис. 5.187).
Изменение положения и размера рамки
Рамку можно переместить в любое место страницы перетаскиванием за ее границу. Перетаскиванием маркеров можно изменять размер рамки.
Для точной настройки параметров рамки щелкните мышью по ее границе правой кнопкой мыши и выберите команду Формат рамки. Можно также дважды щелкнуть мышью по ее границе. Настройка производится в диалоговом окне Рамка ( рис. 5.190).
В разделе Обтекание текстом можно отказаться от режима обтекания текстом.
В разделе Размер можно в раскрывающихся списках ширина и высота выбрать параметр Точно и установить необходимый размер в счетчиках. Можно выбрать параметр Авто для автоматического подбора размеров рамки в зависимости от количества текста в ней. При установленной ширине рамки для высоты можно выбрать параметр Минимум и указать необходимое значение. При увеличении количества текста в рамке ее высота будет увеличиваться, а при уменьшении - уменьшатся, но не будет меньше указанного значения.
В разделах По горизонтали и По вертикали можно выбрать положение рамки на странице. В раскрывающемся списке положение укажите способ выравнивания рамки, а в раскрывающемся списке Относительно - элемент, относительно которого будет выровнена рамка.
Рамка прикрепляется к ближайшему абзацу и всегда находится на одной странице с этим абзацем. Чтобы выделенная рамка перемещалась вместе с абзацем, к которому она привязана, установите флажок перемещать с текстом. Чтобы выделенная рамка оставалась привязанной к одному и тому же абзацу даже при ее перемещении, установите флажок установить привязку.
Оформления текста в рамке
Текст в рамке можно оформлять как обычный текст с использованием элементов вкладки Главная или мини-панели инструментов. Текст в рамке нельзя оформить в несколько колонок.
Удаление рамки
Для удаления рамки без удаления ее содержимого, в диалоговом окне Рамка (см. рис. 5.190) нажмите кнопку Удалить рамку. Содержимое рамки будет вставлено в документ выше того абзаца, к которому была привязана рамка.
Для удаления рамки вместе с содержимым выделите ее и нажмите клавишу DELETE.