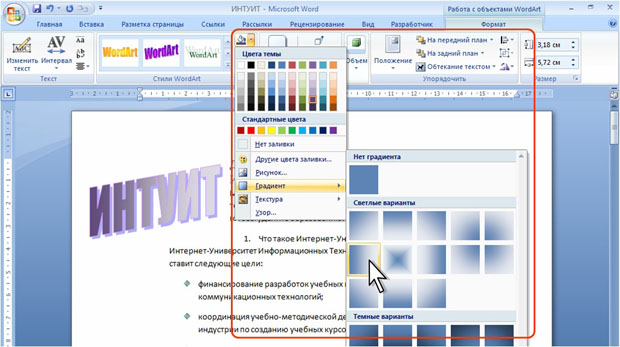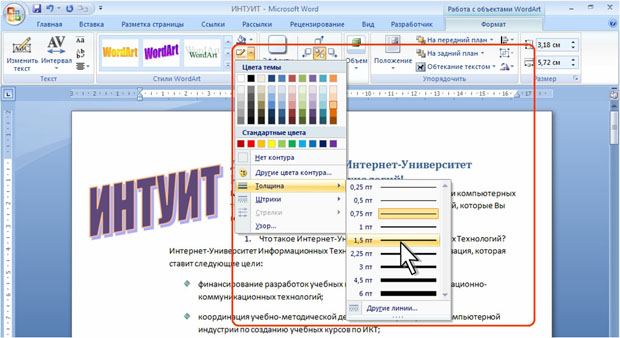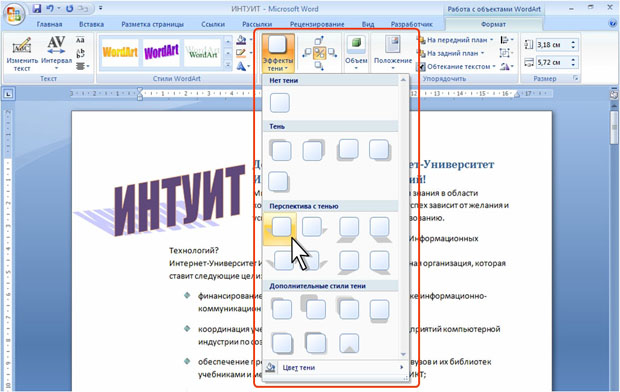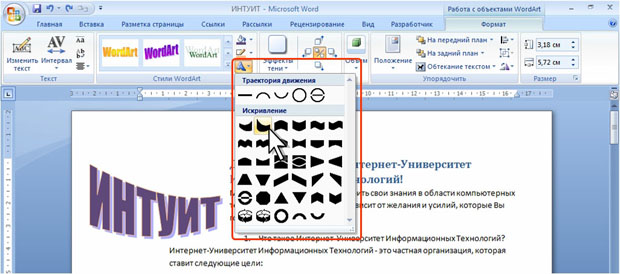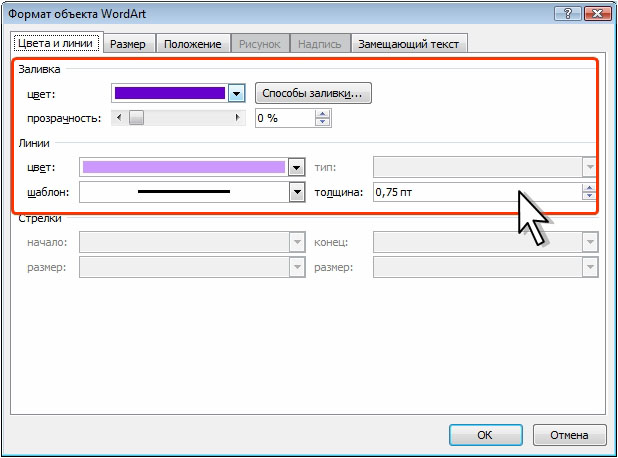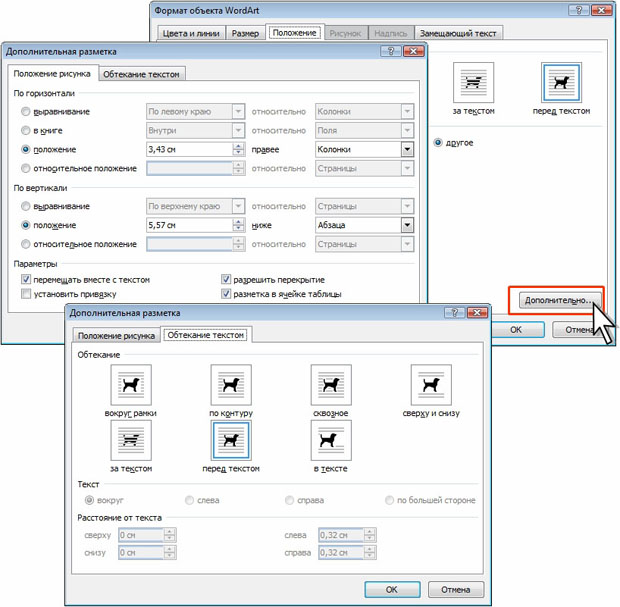WordArt и диаграммы
Уровень 2. Оформление объектов WordArt
Изменение цвета
Для каждого стиля объекта WordArt установлен определенный цвет заливки, в том числе и параметры и эффекты заливки (градиент, текстура и т.п.).
Можно самостоятельно выбрать цвет заливки.
- Выделите объект WordArt.
- Щелкните по кнопке Заливка фигуры в группе Стили WordArt вкладки Формат. В появившейся галерее выберите цвет заливки.
- При необходимости щелкните еще раз по кнопке Заливка фигуры, выберите команду Градиент и в подчиненной галерее выберите стиль изменения насыщенности цвета заливки ( рис. 5.120).
- При необходимости щелкните еще раз по кнопке Заливка фигуры, выберите команду Текстура и в подчиненной галерее выберите вид текстуры.
- При работе с галереей заливок действует функция предпросмотра и при наведении указателя мыши на выбираемый вариант объект отображается с выбранными параметрами заливки.
Изменение контура
- Выделите объект WordArt.
- Щелкните по кнопке Контур фигуры в группе Стили WordArt вкладки Формат. В появившейся галерее выберите цвет линии.
- Щелкните еще раз по кнопке Контур фигуры, выберите команду Толщина и в подчиненной галерее выберите толщину линии ( рис. 5.121).
- При необходимости щелкните еще раз по кнопке Контур фигуры, выберите команду Штрихи и в подчиненной галерее выберите тип штриховой линии.
- При работе с галереей границ действует функция предпросмотра и при наведении указателя мыши на выбираемый вариант объект WordArt отображается с выбранными параметрами контура.
Параметры линии контура можно устанавливать в любом порядке.
Эффекты оформления
Некоторые стили объектов WordArt уже созданы с использованием эффектов тени. Можно самостоятельно использовать эффекты тени.
- Выделите объект WordArt.
- Щелкните по кнопке Эффекты тени в группе Эффекты тени вкладки Формат. В галерее ( рис. 5.122) выберите один из стилей тени. При наведении указателя мыши на выбираемый вариант срабатывает функция предпросмотра, и объект отображается в выбранном стиле.
- При необходимости щелкните по команде Цвет тени в нижней части галереи стилей тени и выберите требуемый цвет тени.
Пользуясь кнопками со стрелками, расположенными в группе Эффекты тени вкладки Формат (см. рис. 5.122), можно сдвинуть тень относительно объекта WordArt.
Некоторые стили объектов WordArt уже созданы с использованием эффектов объема. Можно самостоятельно использовать эффекты объема.
- Выделите объект WordArt.
- Щелкните по кнопке Объем в группе Объем вкладки Формат. В галерее ( рис. 5.123) выберите один из стилей объема. При наведении указателя мыши на выбираемый вариант срабатывает функция предпросмотра, и объект отображается в выбранном стиле.
- При необходимости, пользуясь командами в нижней части галереи стилей объема, выберите цвет объема, глубину объема, направление объема, направление освещения и вид поверхности.
Пользуясь кнопками со стрелками, расположенными в группе Объем вкладки Формат (см. рис. 5.123), можно вращать объемный объект WordArt.
Изменение формы
Изменение фигуры
- Выделите объект WordArt.
- Щелкните по кнопке Изменить фигуру WordArt в группе Стили WordArt вкладки Формат. В галерее ( рис. 5.124) выберите одну из форм объекта. При наведении указателя мыши на выбираемый вариант срабатывает функция предпросмотра, и объект отображается с измененной формой.
Следует иметь в виду, что для корректного отображения некоторых форм текст объекта WordArt должен быть расположен в несколько строк и/или иметь длинную строку.
Изменение эффекта формы
Перетаскиванием желтого маркера можно изменит эффект формы объекта WordArt. Например, можно изменить величину эффекта волны ( рис. 5.125).
увеличить изображение
Рис. 5.125. Изменение эффекта формы объекта перетаскиванием маркера (крестиком показан указатель мыши, пунктиром - траектория перемещения указателя)
Настройка параметров объекта WordArt
Для точной установки параметров объекта WordArt щелкните по нему правой кнопкой мыши и в контекстном меню выберите команду Формат объекта WordArt.
Во вкладке Цвета и линии диалогового окна Формат объекта WordArt ( рис. 5.126) регулятором прозрачность можно управлять прозрачностью заливки (0% - отсутствие прозрачности, 100% - полная прозрачность), в счетчике толщина можно установить любую толщину линии контура от 0 пт до 1584 пт. При желании, значение толщины можно указать в сантиметрах или миллиметрах. Для этого следует в поле счетчика ввести число и через пробел - сокращение см или мм. Например, 1 см или 15 мм.
Во вкладке Размер диалогового окна Формат объекта WordArt ( рис. 5.90) в соответствующих счетчиках можно установить высоту и ширину объекта в сантиметрах с точностью до 0,01 см. Максимальный размер объекта в любом измерении составляет 55,88 см.
Можно установить переключатель относительная и установить соответствующий размер объекта в процентах от размера Поля (имеется в виду размер страницы за вычетом размера полей), Страницы, Верхнего поля (при настройке ширины фигуры - Левого поля ), Нижнего поля (при настройке ширины фигуры - Правого поля ), Внутреннего поля или Внешнего поля. Минимальный размер 1%, максимальный - 1000%. Точность установки - 0,1%.
Кроме того, в разделе Масштаб (см. рис. 5.90) размер объекта можно установить в процентах от текущего размера. Счетчики изменения масштаба не работают, если установлен относительный размер фигуры.
Наконец, в этой же вкладке в счетчике поворот можно задать точный угол поворота объекта (см. рис. 5.90).
Во вкладке Положение диалогового окна Формат объекта WordArt ( рис. 5.128) нажмите кнопку Дополнительно, а затем во вкладках окна Дополнительная разметка можно настроить точное положения объекта на странице, а также параметры обтекания текстом.