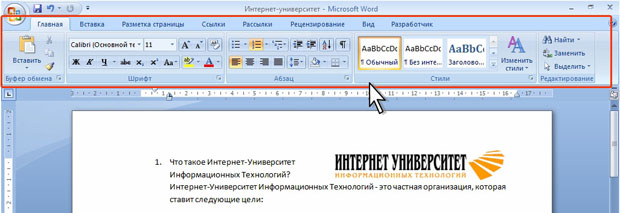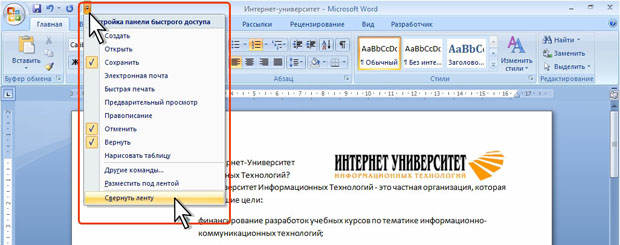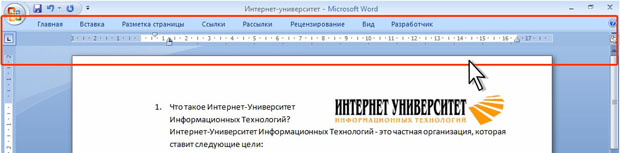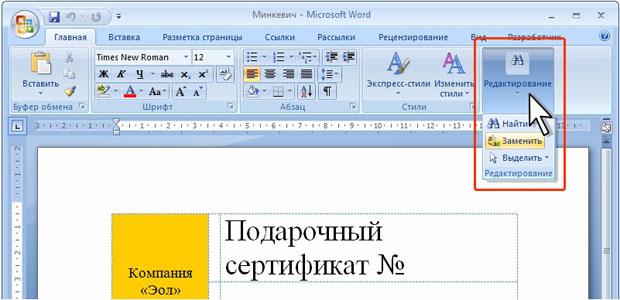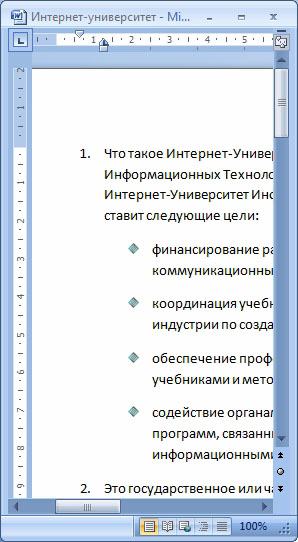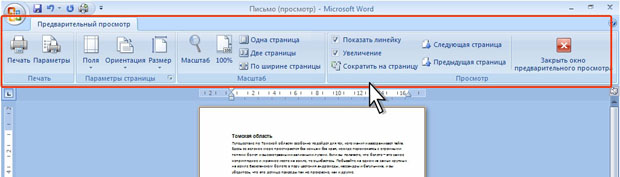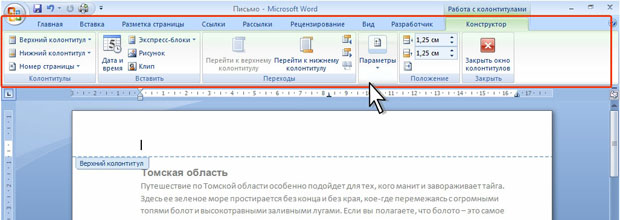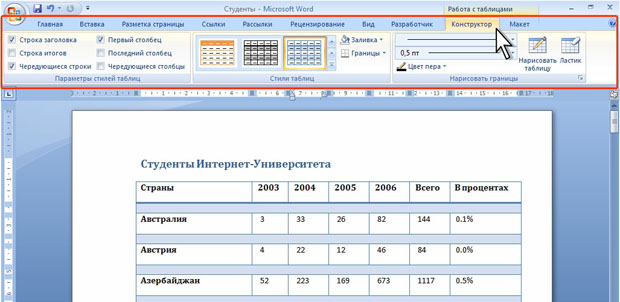Работа в окне документа
Работа в окне документа
Уровень 1. Элементы окна Word
Лента
Главный элемент пользовательского интерфейса Microsoft Word 2007 представляет собой ленту, которая идет вдоль верхней части окна каждого приложения, вместо традиционных меню и панелей инструментов ( рис. 1.88).
С помощью ленты можно быстро находить необходимые команды (элементы управления: кнопки, раскрывающиеся списки, счетчики, флажки и т.п.). Команды упорядочены в логические группы, собранные на вкладках.
Заменить ленту панелями инструментов или меню предыдущих версий приложения Microsoft Word нельзя.
Удалить ленту также нельзя. Однако чтобы увеличить рабочую область, ленту можно скрыть (свернуть).
- Нажмите кнопку Настройка панели быстрого доступа ( рис. 1.89).
- В меню выберите команду Свернуть ленту.
- Лента будет скрыта, названия вкладок останутся ( рис. 1.90).
Для использования ленты в свернутом состоянии щелкните по названию нужной вкладки, а затем выберите параметр или команду, которую следует использовать. Например, при свернутой вкладке можно выделить текст в документе Word, щелкнуть вкладку Главная и в группе Шрифт выбрать нужный размер шрифта. После выбора размера шрифта лента снова свернется.
Чтобы быстро свернуть ленту, дважды щелкните имя активной вкладки. Для восстановления ленты дважды щелкните вкладку.
Чтобы свернуть или восстановить ленту, можно также нажать комбинацию клавиш CTRL + F1.
Содержание ленты для каждой вкладки постоянно и неизменно. Нельзя ни добавить какой-либо элемент на вкладку, ни удалить его оттуда.
Внешний вид ленты зависит от ширины окна: чем больше ширина (больше разрешение экрана), тем подробнее отображаются элементы вкладки. На рис. 1.91 - рис. 1.94 приведено отображение ленты вкладки Главная при разной ширине окна.
Размер ленты оптимален для разрешения экрана 1024 x 786 пикселов (точек), когда окно Word развернуто на весь экран. Данный учебный курс написан с учетом стандартного размера ленты.
Несмотря на скрытие отдельных элементов ленты, все они остаются доступны. Достаточно щелкнуть по значку или стрелке кнопки названия группы, после чего будут отображены все элементы группы. Например, для доступа к элементам группы Редактирование вкладки Главная при ширине окна 800 точек щелкните по стрелке значка этой группы ( рис. 1.95).
При существенном уменьшении ширины окна (менее 300 точек) лента и имена вкладок перестают отображаться ( рис. 1.96).
Вкладки
По умолчанию в окне отображается семь постоянных вкладок: Главная, Вставка, Разметка страницы, Ссылки, Рассылки, Рецензирование, Вид.
Для перехода к нужной вкладке достаточно щелкнуть по ее названию (имени).
Каждая вкладка связана с видом выполняемого действия. Например, вкладка Главная, которая открывается по умолчанию после запуска, содержит элементы, которые могут понадобиться на начальном этапе работы, когда необходимо набрать, отредактировать и отформатировать текст. Вкладка Разметка страницы предназначена для установки параметров страниц документов. Вкладка Вставка предназначена для вставки в документы различных объектов. И так далее.
Стандартный набор вкладок заменяется при переходе из режима создания документа в другой режим, например, Предварительный просмотр ( рис. 1.97).
Помимо постоянных, имеется целый ряд контекстно-зависимых вкладок, например, для работы с таблицами, рисунками, диаграммами и т.п., которые появляются автоматически при переходе в соответствующий режим или при выделении объекта или установке на него курсора.
Например, при создании колонтитулов появляется соответствующая вкладка ( рис. 1.98).
В некоторых случаях появляется сразу несколько вкладок, например, при работе с таблицами появляются вкладки Конструктор и Макет ( рис. 1.99).
При снятии выделения или перемещения курсора контекстно-зависимая вкладка автоматически скрывается.
Не существует способов принудительного отображения контекстно-зависимых вкладок.