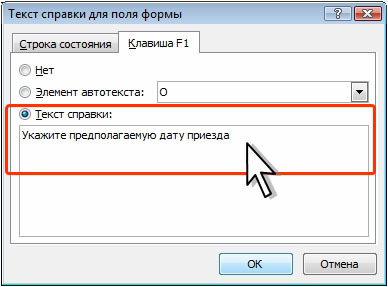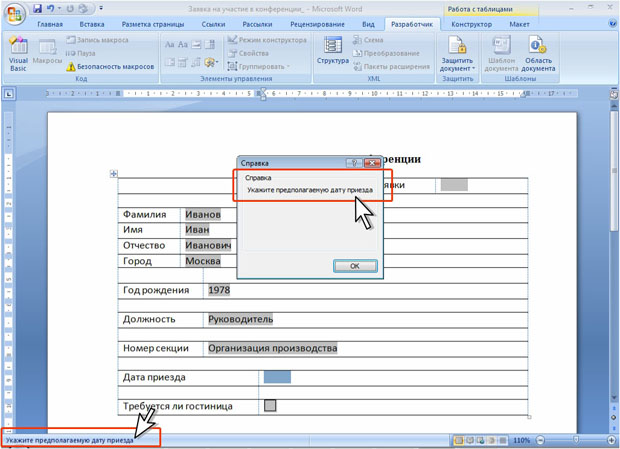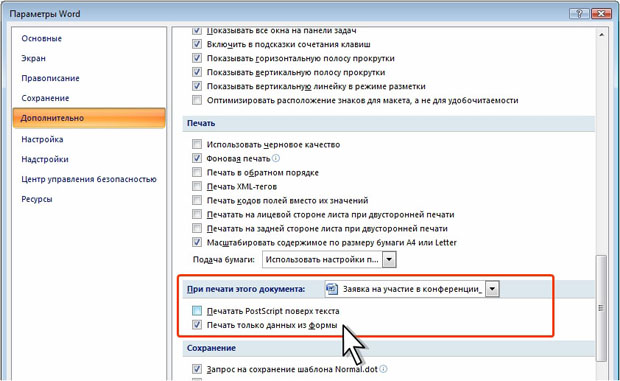Создание документов и электронных форм
Поля со списками
Поля со списками предназначены для выбора в них одного из заранее веденных значений. Значения могут быть любыми: текст, числа, даты и др.
- Установите курсор в месте вставки.
- Во вкладке Разработчик в группе Элементы управления нажмите кнопку Инструменты из предыдущих версий и выберите элемент Поле со списком (см. рис. 1.76).
- Первоначально поле отобразится как серый прямоугольник.
Для настройки параметров поля со списком нажмите кнопку Свойства во вкладке Разработчик в группе Элементы управления (см. рис. 1.77) или дважды щелкните по нему мышью. В окне Параметры поля со списком ( рис. 1.79) настройте параметры списка.
Для добавления значения введите его в текстовое поле Элемент списка и нажмите кнопку Добавить. Можно добавить любое число элементов списка. Ошибочно добавленный элемент можно удалить: выделите его в поле Список и нажмите кнопку Удалить.
Пользуясь кнопками Порядок можно изменить порядок расположения элементов в списке. В поле по умолчанию отображается элемент, находящийся на первой позиции в поле Список.
Флажок
Флажок используется для выбора пользователем формы одного из двух вариантов: флажок установлен или нет.
- Установите курсор в месте вставки.
- Во вкладке Разработчик в группе Элементы управления нажмите кнопку Инструменты из предыдущих версий и выберите элемент Флажок списком (см. рис. 1.76).
- Первоначально поле отобразится как серый прямоугольник.
Для настройки параметров флажка нажмите кнопку Свойства во вкладке Разработчик в группе Элементы управления (см. рис. 1.77) или дважды щелкните по нему мышью.
В окне Параметры флажка ( рис. 1.80) настройте параметры флажка.
Можно настроить размер флажка. При установке переключателя Авто флажок имеет размер установленного при оформлении шрифта. Переключатель Точно позволяет установить размер флажка независимый от размера шрифта.
Можно настроить состояние по умолчанию: снят или установлен.
Создание текста справки к полям
Для удобства пользователей формы к каждому полю можно добавить текст справки, который будет отображаться в строке состояния окна Word или выходить при нажатии клавиши F1.
Для любых полей справка создается одинаково.
- В окне установки параметров текстового поля (см. рис. 1.78), поля со списком (см. рис. 1.79) или флажка (см. рис. 1.80) нажмите кнопку Текст справки.
- Во вкладке Строка состояния окна Текст справки для поля формы ( рис. 1.81) установите переключатель Текст справки и введите текст справки. Аналогично введите текст во вкладке Клавиша F1.
В качестве текста справки можно использовать также элементы автотекста.
При переходе к полю в защищенном документе, справка будет автоматически отображаться в строке состояния и при нажатии клавиши F1 ( рис. 1.82).
Изменение формата содержимого поля формы
В созданной и защищенной форме изменить параметры оформления содержимого поля будет невозможно. Все оформление необходимо произвести при создании формы.
- Выделите поле формы, которое нужно форматировать.
- Установите требуемое оформление с использованием вкладки Главная или мини-панели инструментов.
Автоматизация работы с формой
В форме можно использовать макросы. Например, после ввода данных в какое-нибудь поле можно автоматически заполнить еще несколько полей.
Макросы могут автоматически запускаться при входе в поле или выходе из поля.
- Создайте необходимые макросы и сохраните их в файле формы. Если необходимые макросы содержит другой шаблон, скопируйте данные макросы в шаблон формы.
- Чтобы макрос запускался при помещении курсора в поле формы, в окне установки параметров текстового поля (см. рис. 1.78), поля со списком (см. рис. 1.79) или флажка (см. рис. 1.80) выберите необходимый макрос в раскрывающемся списке При входе.
- Чтобы макрос запускался, когда курсор находится в поле формы, в окне установки параметров текстового поля (см. рис. 1.78), поля со списком (см. рис. 1.79) или флажка (см. рис. 1.80) выберите необходимый макрос в раскрывающемся списке При выходе.
- В окне установки параметров текстового поля (см. рис. 1.78), поля со списком (см. рис. 1.79) или флажка (см. рис. 1.80) нажмите кнопку Текст справки.
Защита формы
Перед распространением формы, разработанной для просмотра и заполнения, ее следует защитить таким образом, чтобы пользователи могли вводить данные только в предназначенные для этого поля.
- Во вкладке Разработчик в группе Защитить нажмите кнопку Защитить документ и выберите команду Ограничить форматирование и редактирование ( рис. 1.83).
- В области задач Ограничить форматирование и редактирование в разделе Ограничения на редактирование выберите параметр Ввод данных в поля форм и нажмите кнопку Да, включить защиту ( рис. 1.84).
- В окне Включить защиту введите пароль для защиты формы в поле Новый пароль, а затем повторите его в поле Подтверждение пароля ( рис. 1.85).
Только пользователи, знающие пароль, смогут снять защиту и изменить форму. Пользователи, не знающие пароля, смогут вводить данные в поля формы.
Работа с формой
Заполнение формы
При заполнении защищенной формы переход между полями можно производить клавишами перемещения курсора. Клавиши со стрелками вниз и вправо, а также клавиша PageDown переводят курсор к следующему полю, а Клавиши со стрелками вверх и влево, а также клавиша PageUp - к предыдущему. Для последовательного перехода по полям можно пользоваться также клавишу Tab.
Курсор в поле можно зафиксировать также щелчком мыши.
Данные в текстовые поля защищенной формы можно вводить с клавиатуры или извлекать из буфера обмена. Следует обратить внимание, что при вводе данных в поле формы проверка правописания не производится. Автозамена работает, автотекст - нет.
При переходе к полю со списком в правой его части отображается значок раскрывающегося списка. Щелкните мышью по стрелке списка и выберите нужное значение ( рис. 1.86).
Флажок можно установить (снять) щелчком мыши или клавишей Пробел.
Печать данных, введенных в электронную форму
При печати форм можно ограничиться печатью только данных из полей формы и не выводить на печать постоянную часть формы.
- Нажмите кнопку Office и выберите команду Параметры Word.
- В категории Дополнительно диалогового окна Параметры Word в разделе При печати этого документа ( рис. 1.87) установите соответствующий флажок.
Напечатаны будут только данные, введенные в форму. Если электронная форма была разработана на основе готового бланка, и поля формы находятся в тех же местах, что и на бланке, можно вставить бланк в принтер и использовать описанную процедуру для заполнения бланка.