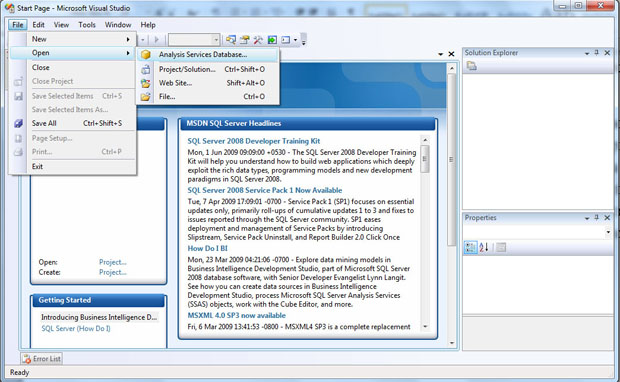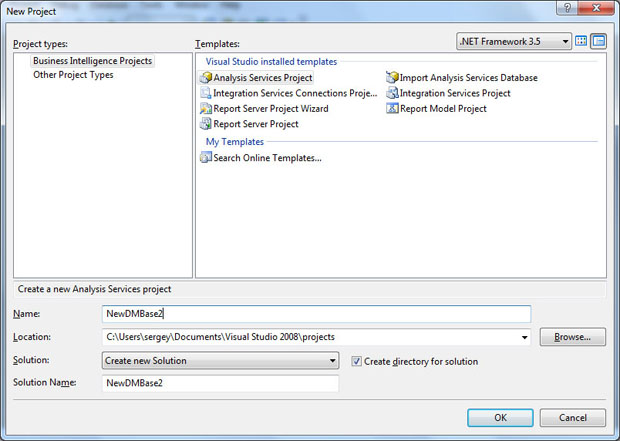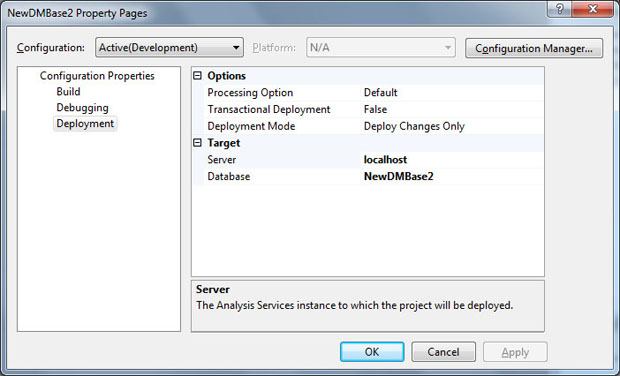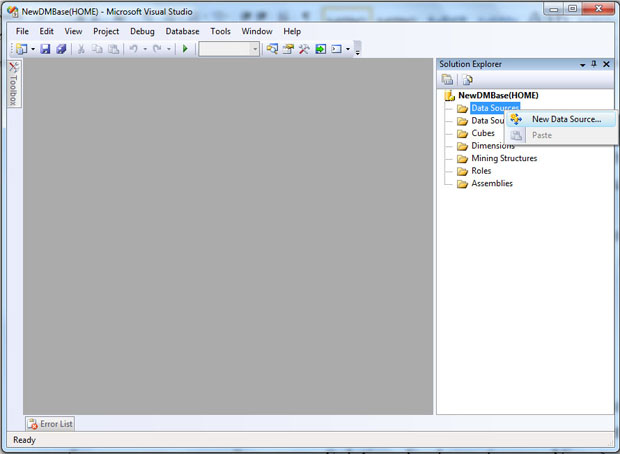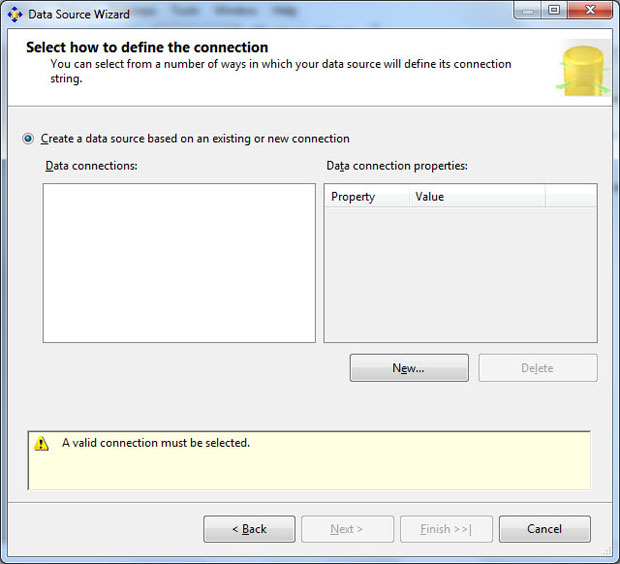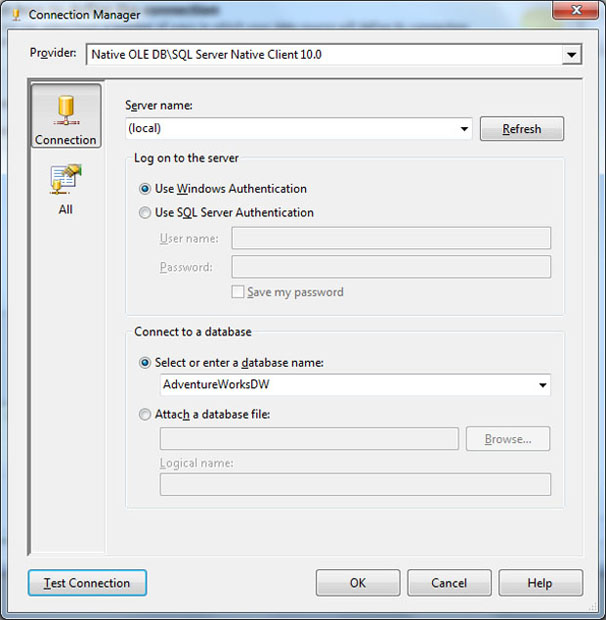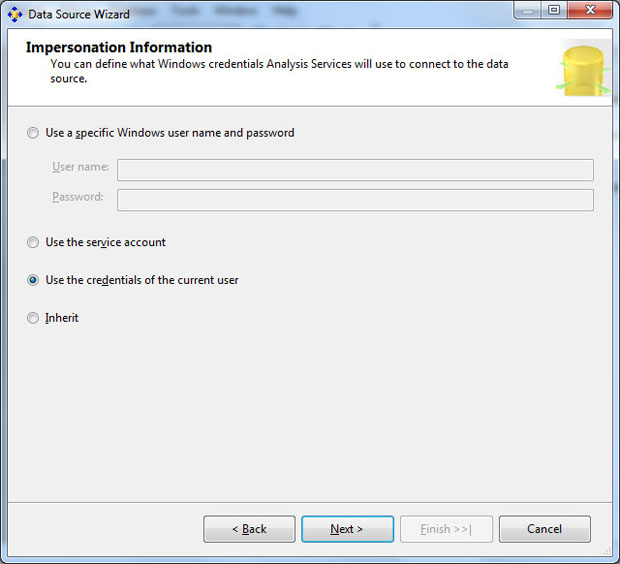Начало работы в BIDevStudio
Работа со средствами интеллектуального анализа данных в среде BIDevStudio может выполняться в одном из двух режимов [1]: immediate или offline.
Режим immediate предполагает работу при постоянном подключении к серверу аналитических служб. При этом объекты открываются непосредственно с сервера и при внесении изменений, после того как объект сохранен, он сразу же изменится на сервере. Необходимо учитывать: если в этом режиме модифицируется рабочая модель интеллектуального анализа, после сохранения она станет необработанной, что приведет к сбою запросов к этой модели.Также могут возникнуть сложности, если одновременно с вами какой-то объект БД изменял другой пользователь. Тогда при сохранении будет выдано предупреждение, что сохранение объекта "перезапишет" сделанные в нем изменения. Чтобы увидеть сделанные другими изменения в объекте, надо его закрыть и снова открыть. Чтобы увидеть новые объекты, надо закрыть и заново открыть весь проект.
Для того, чтобы начать работу в режиме immediate нужно:
- запустить BIDevStudio;
- в меню File выбрать Open->Analysis Services Database ( рис. 22.1);
- в открывшемся окне ConnecttoDatabase надо указать сервер и выбрать существующую базу или создать новую, а также указать путь для размещения файлов проекта ( рис. 22.2).
При работе с существующей базой интеллектуального анализа в режиме immediate, для создания и модификации в ней объектов надо обладать правами администратора этой базы данных.
Особенность работы в режиме offline заключается в том, что создаваемые в ходе работы над проектом объекты хранятся на вашем компьютере в виде XML-файлов. И на сервере объекты будут созданы только после того, как вы "развернете" проект на сервер.
Единицей развертывания является весь проект, представляющий собой базу данных аналитических служб. По мере работы над проектом возможно инкрементальное развертывание изменений (на сервере создаются или изменяются только новые и модифицированные объекты БД). При этом для развертывания проекта, надо обладать правами администратора экземпляра SQLServer, на который производится развертывание. Если на сервере уже имеется база данных с тем же именем, что и в настройках вашего проекта, в процессе развертывания существующая база будет удалена.
Этот режим может быть более удобен, если требуется создать проект интеллектуального анализа данных, опробовать работу создаваемых объектов на тестовом сервере,а потом развернуть решение в производственной среде.
Для того, чтобы начать работу в режиме offline нужно:
- запустить BI Dev Studio;
- в меню File выбрать New->Project;
- в открывшемся окне ( рис. 22.3) выбрать тип проекта (Project types: Business Intelligence Projects) и шаблон (Templates: Analysis Services Project), указать имя проекта и месторасположение его файлов и нажать кнопку OK.
Чтобы развернуть проект на SQLServer, надо в меню Build выбрать пункт Deploy ( рис. 22.4). По умолчанию будет использоваться неименованный экземпляр SQLServer, установленный на том же компьютере (имя сервера будет localhost).
Настройки используемого сервера аналитических служб можно изменить через меню Project-><имя проекта>Properties… ( рис. 22.5). В разделе ConfigurationProperties->Deployment можно указать целевой сервер для выбранной конфигурации (узел Target настройка Server). А воспользовавшись кнопкой ConfigurationManager, можно создать дополнительные конфигурации, для которых указать свои настройки сервера назначения и базы данных.
Если проект был создан в режиме Offline и развернут на сервер,а далее с ним решено работать в режиме Immediate, надо, открыв BIDevStudio, в меню File выбрать Open->AnalysisServicesDatabase и указать созданную базу данных.
Если наоборот, надо сменить режим Immediate на Offline, то в BI DevStudioв меню File нужно выбрать New->Project и в окне, аналогичном представленному на рис. 22.3, выбрать ImportAnalysisServicesDatabase.
Создание источника данных
Из BIDevStudio в режиме immediate подключитесь к созданной в ходе выполнения Задания 1 базе данных интеллектуального анализа. При необходимости, откройте окно SolutionExplorer (меню View-> SolutionExplorer или Ctrl+Alt+L). Выделите узел DataSources и в контекстном меню выберите NewDataSource ( рис. 22.6). Мы собираемся создать новый источник данных (DataSource). По сути, это описание местонахождения данных, с которыми мы собираемся работать.
Выполненные действия приводят к запуску мастера DataSourceWizard. После окна приветствия, будет предложено определить используемое подключение ( рис. 22.7). Если нужного подключения нет, его надо создать, нажав кнопку New. Далее указать провайдер данных (по умолчанию выбран провайдер для MSSQLServer, что нам подходит), сервер, тип аутентификации и базу данных, которые будем использовать ( рис. 22.8). Нам понадобится база AdventureWorksDW. Когда подключение создано и протестировано (кнопка Test),оно появится в списке доступных.
Далее потребуется указать учетную запись, от имени которой аналитические службы будут обращаться к указанной базе данных( рис. 22.9). Можно указать отдельную учетную запись или, например, выбрать использование учетной записи текущего пользователя (если он имеет права на доступ к базе AdventureWorksDW). К этому вопросу мы еще вернемся в "Создание структуры и модели интеллектуального анализа. Задача кластеризации" .
В последнем окне будет отображена сформированная мастером строка, описывающая источник данных.