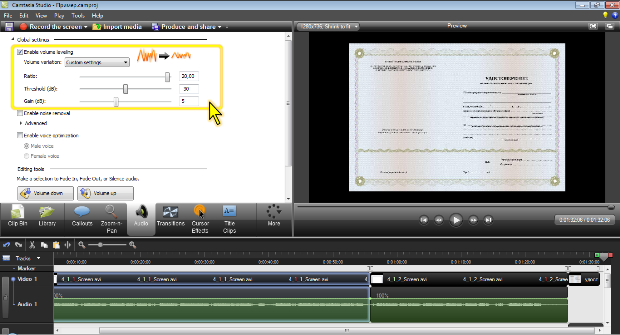|
Здравствуйте. По какой версии Camtasia Studio создан курс? У меня версия 8.0.4. отсутствует функция добавления опросов, могу добавить только тесты:( |
Работа с клипами
Отключение звука
Можно отключить звук в аудиоклипе или его фрагменте. Для этого используют кнопку Silence вкладки Audio ( рис. 5.7). Строго говоря, происходит не отключение звука, а уменьшение его громкости до 0%, то есть, перемещение линии громкости до предела вниз.
Для отключения звука в одном аудиоклипе следует его выделить и нажать кнопку Silence ( рис. 5.7).
Следует обратить внимание, что если отключается звук в аудиоклипе на связанной дорожке Audio 1 , то одновременно автоматически отключается звук во всех фрагментах всех клипов на всех незаблокированных дорожках, находящихся на том же временном промежутке шкалы времени, что и клип на дорожке Audio 1 . Такой же эффект наблюдается при отключении звука на связанной дорожке PIP Audio . Если дорожка Audio 1 не связана с дорожкой Video 1 (дорожка PIP Audio не связана с дорожкой PIP ), этого не происходит.
Для отключения звука во фрагменте проекта, его следует выделить, а затем нажать кнопку Silence ( рис. 5.7). Звук будет заглушен на выделенном промежутке шкалы времени во всех клипах на всех незаблокированных дорожек.
Случайно заглушенный звук в аудиоклипе легко восстановить. Для этого достаточно удалить из него все аудиомаркеры.
Коррекция звука
О коррекции звука
Импортированные в проект аудиоклипы могут иметь разную громкость. Громкость голоса может различаться и в пределах одного клипа. При записи звука (в ходе записи видео или отдельно) случайно могут быть записаны посторонние шумы.
В Camtasia Studio можно уменьшить дефекты записи. Для этой цели используют раздел Global setting вкладки Audio ( рис. 5.7).
Следует иметь в виду, что коррекция звука происходит во всех аудиоклипах на всех дорожках, в том числе и заблокированных.
Коррекция не является необратимым действием. От любого изменения, связанного с коррекцией звука, можно отказаться, сняв соответствующий флажок.
Выравнивание громкости
Звук в проекте может иметь существенно разную громкость. Это относится как к громкости разных аудиоклипов, так и к громкости в пределах каждого клипа.
Для выравнивания громкости следует установить флажок Enable volume leveling , а затем воспользоваться раскрывающимся списком Volume variation . Выравнивание громкости производится за счет приглушения громкого звука и усиления тихого звука.
Параметр High volume variation устанавливает высокий уровень изменения громкости, параметр Medium volume variation – средний уровень, а параметр Low volume variation – низкий уровень изменения громкости. Хотя и в последнем случае, изменение громкости будет меньшим, чем было до этого.
Наконец, можно выбрать параметр Custom settings и с использованием вновь отображенных элементов вкладки Audio ( рис. 5.11) настроить параметры изменения громкости звука самостоятельно.
Удаление посторонних шумов
В процессе записи звука могут быть записаны посторонние фоновые шумы (шум кондиционера, компьютера и т.п.), и звуки (звук клавиш клавиатуры, щелчки мышью и т.п.).
Существует возможность повысить качество записи, удалив или уменьшив громкость посторонних шумов и звуков.
Для удаления шумов следует установить флажок Enable noise removal во вкладке Audio ( рис. 5.7), после чего автоматически будет запущен анализ записи (на экране будет отображаться соответствующее окно процесса), выявлен и выделен участок, где отсутствует звук голоса, а есть только шум, и этот шум будет удален из всей записи.
Для более тщательного удаления шумов следует щелкнуть по ссылке Advanced , после чего будут отображены дополнительные элементы вкладки Audio .
Перемещая регулятор Adjust sensitivity , можно изменять чувствительность анализатора шума. После каждого перемещения бегунка регулятора повторно проводится анализ и удаления шума.
Можно самостоятельно выделить фрагмент проекта, содержащий шум, и нажать кнопку Use manual noise selection . Опять будет проведен анализ, шум выявлен и удален из всей записи.
Следует обратить внимание, что после удаления шумов в аудиоклипах изменяется цвет линии звуковых колебаний: вместо светло-серой она становится коричневой (( рис. 5.12).
Если установить флажок Remove Clipping , будут отключены звуки, уровень громкости которых существенно превышает средний уровень звука в проекте. Если установить флажок Remove Clicks , будут удалены записанные звуки щелчков. Для регулировки порога фильтра используют регулятор Click Sensitivity .
Оптимизация голоса
Наконец, можно попробовать включить оптимизацию голоса. Для этого во вкладке Audio ( рис. 5.11) следует установить флажок Enable voice optimization , а затем выбрать один из вариантов: Male voice (мужской голос) или Female voice (женский голос).