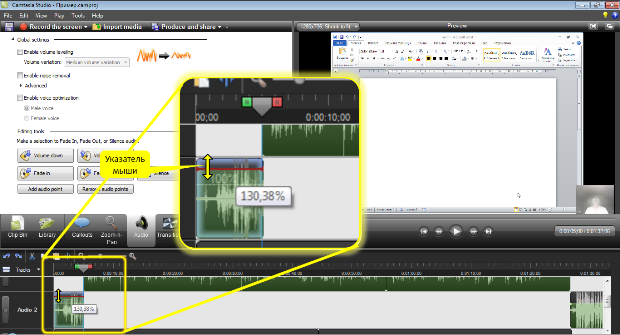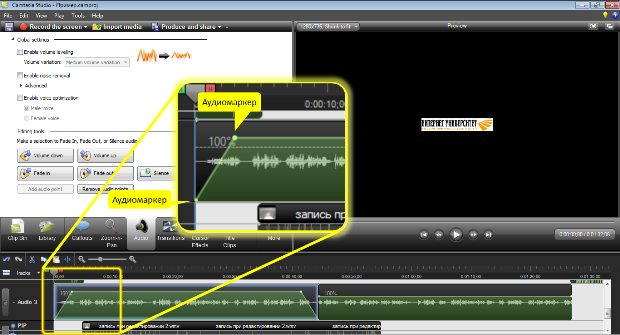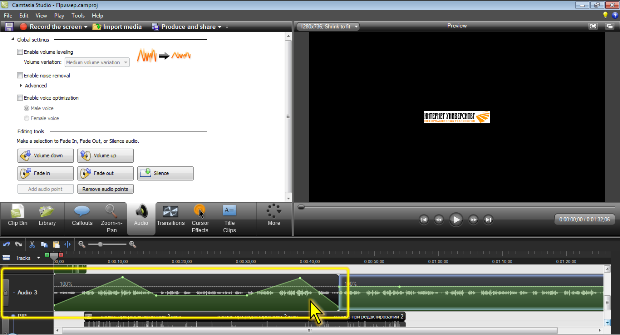|
Здравствуйте. По какой версии Camtasia Studio создан курс? У меня версия 8.0.4. отсутствует функция добавления опросов, могу добавить только тесты:( |
Работа с клипами
Изменение громкости
Для простого увеличения и уменьшения громкости звука используют кнопки Volume up и Volume down вкладки Audio ( рис. 5.7).
Если в проекте не выделен ни один фрагмент, эти кнопки будут изменять громкость одновременно во всех аудиоклипах всего проекта на всех незаблокированных дорожках.
Можно выделить фрагмент проекта и изменить громкость только в этом фрагменте. И в этом случае громкость будет изменяться на всех незаблокированных дорожках.
Можно изменить громкость только в одном каком-либо аудиоклипе. Для изменения громкости в клипах, расположенных на дорожках Audio 2 и Audio 3 , достаточно его выделить и воспользоваться кнопками Volume up и Volume down вкладки Audio ( рис. 5.7). Точно так же можно изменить громкость в отдельных клипах, расположенных на не связанных дорожках Audio 1 и PIP Audio . Если же эти дорожки связаны с дорожками Video 1 и PIP , соответственно, то при использовании кнопок Volume up и Volume down громкость будет изменяться во всех клипах всего проекта.
Для изменения громкости в произвольном клипе на произвольной дорожке (в том числе, и связанной) можно при нажатой левой кнопке мыши переместить линию громкости вверх (для увеличения громкости) или вниз (для уменьшения). При этом во всплывающей подсказке будет отображаться процент изменения громкости от натуральной величины ( рис. 5.8).
Линию громкости можно перемещать и существенно выше верхней границы звуковой дорожки, увеличивая уровень громкости на тысячи и десятки тысяч процентов.
Управление громкостью
Встречаются ситуации, когда уровень громкости в начале клипа должен увеличиваться с нуля до некоего постоянного уровня (100% или другое установленное значение), а в конце клипа также точно уменьшаться до нуля. Особенно часто этот эффект используют при добавлении аудиоклипов музыкального сопровождения.
В простейшем случае эта задача решается использованием кнопок Fade in и Fade out вкладки Audio ( рис. 5.7).
- Выделите аудиоклип, в котором надо создать нарастание громкости звука.
- Нажмите кнопку Fade in , после чего в начало клипа будут вставлены аудиомаркеры, а линия громкости изменит свою форму ( рис. 5.9).
По умолчанию устанавливается нарастание громкости с нуля до установленного значения за 3 секунды.
Точно также, нажав кнопку Fade out , можно обеспечить затухание громкости в конце аудиоклипа.
Следует обратить особое внимание, что при включении нарастания и затухания громкости для аудиоклипа на связанной дорожке Audio 1 , эти же эффекты в этом же месте линейки шкалы времени устанавливаются и для других аудиоклипов на всех незаблокированных дорожках. При этом не важно, совпадает ли это с началом (концом) аудиоклипа или нет. Если не совпадает, то при включении нарастания громкости на дорожке Audio 1 громкость в остальных клипах сначала будет мгновенно уменьшена до нуля, а потом будет возрастать так же, как в клипе на дорожке Audio 1 . При включении затухания громкости на дорожке Audio 1 громкость в остальных клипах будет уменьшаться так же, как в клипе на дорожке Audio 1 , а потом мгновенно восстановится на прежнем уровне. Этот же эффект наблюдается при работе со звуком на связанной дорожке PIP Audio .
Если дорожка Audio 1 не связана с дорожкой Video 1 (дорожка PIP Audio не связана с дорожкой PIP ), нарастание и затухание громкости в ее клипах не влияет на громкость клипов на других дорожках.
Изменением громкости в пределах одного клипа можно управлять самостоятельно. Это делается перетаскиванием аудиомаркеров. Для добавления аудиомаркера следует в нужном месте аудиоклипа щелкнуть правой кнопкой мыши и в контекстном меню выбрать команду Add audio point . Можно также воспользоваться кнопкой Add audio point вкладки Audio . В этом случае аудиомаркеры будут добавлены во все клипы на всех незаблокированных дорожках.
Аудиомаркер можно перемещать вверх и вниз для усиления или уменьшения громкости, а также влево и вправо для увеличения или уменьшения продолжительности этого изменения. При перемещении маркера во всплывающей подсказке отображается время, прошедшее с начала клипа, а также процент изменения громкости от натуральной величины. Пример аудиоклипа с измененной линией громкости приведен на ( рис. 5.10).
Следует отметить, что ручное изменение громкости аудиоклипа на связанной дорожке Audio 1 не приводит к каким-либо изменениям в громкости клипов на других дорожках.
Лишние или ненужные более аудиомаркеры можно удалить. Для этого следует щелкнуть по маркеру правой кнопкой мыши и в контекстном меню выбрать команду Remove audio point . С использованием команды Remove all audio point from clip можно удалить все маркеры из клипа. Для удаления аудиомаркеров из всех клипов всех незаблокированных дорожек в выделенном фрагменте проекта можно воспользоваться кнопкой Remove audio point вкладки Audio .