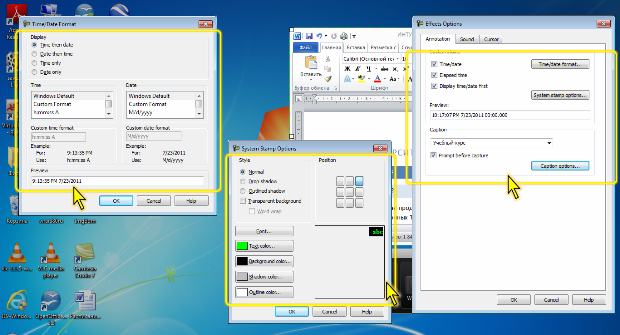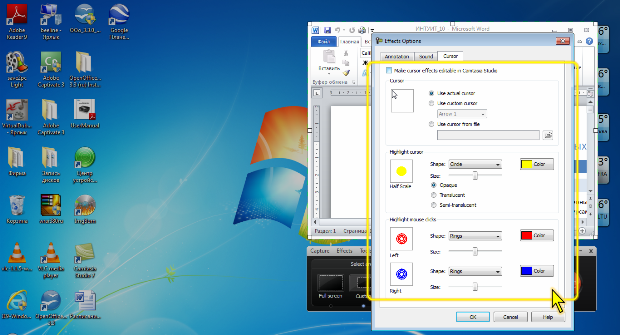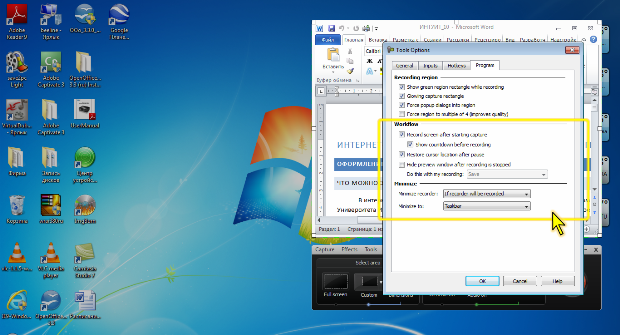|
Здравствуйте. По какой версии Camtasia Studio создан курс? У меня версия 8.0.4. отсутствует функция добавления опросов, могу добавить только тесты:( |
Подготовка к записи проекта
Установка эффектов
Переход к установке и включение эффектов
Эффекты, которые будут использоваться в записи, устанавливают с использованием команд меню Effects окна Camtasia Recorder ( рис. 2.1). Для выбора эффектов и настройки их параметров следует обратиться к диалоговому окну Effects Options, которое отображается с использованием команды Options.
Но выбор параметров эффектов еще не обеспечивает их отображения в записи. Для включения эффектов следует выбрать соответствующие команды меню.
Добавление меток и подписей
На видеозапись можно добавить метку времени и постоянно отображаемую подпись. Это делается во вкладке Annotation диалогового окна Effects Options ( рис. 2.14).
- Установите флажок Time/date, чтобы на записи отображалось значение текущего времени и даты.
- Нажмите кнопку Time/date format и в соответствующем диалоговом окне выберите способ и формат представления даты и времени начала записи.
- Установите флажок Elapsed time, чтобы на записи отображалось время, прошедшее с начала записи.
- Установите флажок Display time/date first, чтобы в метке времени сначала отображалось время начала записи, а затем время, прошедшее с начала записи. Если требуется обратный порядок отображения, флажок следует снять.
- Нажмите кнопку System stamp options и в соответствующем диалоговом окне выберите параметры оформления метки времени. Можно выбрать параметры шрифта (кнопка Font), цвета шрифта и подложки. Если подложка не нужна, установите флажок Transparent background. Для шрифта можно установить эффекты тени или контура. Щелкнув соответствующий квадратик в разделе Position, выберите расположение метки на экране.
Формат и структуру представления на экране метки времени можно увидеть в поле Preview ( рис. 2.14).
- В поле раскрывающегося списка Caption введите текст, который будет постоянно отображаться на экране. В этом раскрывающемся списке можно выбрать и один из ранее использовавшихся текстов.
- Нажмите кнопку Caption options и в соответствующем диалоговом окне выберите параметры оформления текста. Делается это точно так же, как и при настройке параметров оформления метки времени.
- Установите флажок Prompt before capture для того, чтобы перед началом записи появлялось окно запроса для добавления или выбора текста надписи.
Для включения метки времени и подписи в запись следует в меню Effects выбрать команду Annotation, а затем команду Add system stamp для добавления метки времени и команду Add caption для добавления подписи.
Установка эффектов указателя мыши
Для привлечения внимания к указателю мыши можно использовать различные эффекты его выделения. Некоторые из этих эффектов можно установить еще до начала записи.
Это делается во вкладках Cursor и Sound диалогового окна Effects Options ( рис. 2.15).
- Снимите флажок Make cursor effects editable in Camtasia Studio.
- В соответствующих разделах окна выберите вид указателя мыши, способы его подсветки, а также способы выделения щелчков кнопками мыши.
- Во вкладке Sound выберите звуковые файлы, воспроизведение которых будет сопровождать щелчки мыши.
Для включения звукового выделения щелчков мыши в меню Effects следует выбрать команду Use mouse click sound.
Не следует злоупотреблять этой возможностью. Щелчки мышью в любом случае фиксируются при записи и в последующем при редактировании проекта их можно увидеть на дорожке Cursor шкалы времени окна Camtasia Studio. При необходимости в том же окне можно будет и добавить звуки для них. В то же время, щелчки, записанные при записи видео, удалить при редактировании крайне сложно.
Для включения выбранных эффектов выделения указателя мыши в запись следует в меню Effects выбрать команду Cursor, а затем в подчиненном меню способ выделения:
- Hide cursor - скрыть указатель мыши;
- Show cursor - показывать указатель мыши;
- Highlight clicks - подсвечивать щелчки мышкой;
- Highlight cursor - подсвечивать указатель мыши;
- Highlight cursor & clicks - подсвечивать указатель и щелчки мыши.
Следует обратить внимание, что команда Cursor отображается только в том случае, если во вкладке Cursor диалогового окна Effects Options ( рис. 2.15) снят флажок Make cursor effects editable in Camtasia Studio.
Использование эффектов выделения указателя мыши в процессе записи в большинстве случаев неудобно и неэффективно. Гораздо проще и надежнее установить эффекты выделения в процессе редактирования записи. Следует иметь в виду, что использование эффектов выделения при редактировании возможно только в том случае, если во вкладке Cursor диалогового окна Effects Options ( рис. 2.15) установлен флажок Make cursor effects editable in Camtasia Studio.
Настройка параметров запуска и остановки записи
По умолчанию при включении записи с использованием кнопки rec окна Camtasia Recorder ( рис. 2.1) сначала появляется окно предупреждения о начала записи, потом окно с обратным отсчетом времени.
Можно изменить порядок включения записи.
- В меню Tools выберите команды Options.
- Перейдите на вкладку Program ( рис. 2.16).
- Для того чтобы окно обратного отсчета не отображалось, снимите флажок Show countdown before recording. В этом случае запись начнется сразу же после нажатия кнопки rec.
Если снять флажок Record screen after starting capture, после нажатия кнопки rec Camtasia Recorder будет переведен в режим паузы записи. Для начала записи надо нажать кнопку Resume или, если основное окно Camtasia Recorder не отображается, клавишу F9.
Во время паузы при записи указатель мыши случайно может быть переведен в другую область экрана. Чтобы после возобновления записи положение указателя автоматически восстанавливалось, следует установить флажок Restore cursor location after pause.
По умолчанию после остановки записи отображается окно ее предварительного просмотра.
Можно обойтись без использования этого окна.
- Установите флажок Hide preview window after recording is stopped.
- В раскрывающемся списке Do this with my recording выберите действие, которое должно быть выполнено с законченной записью. Это может быть Save – сохранить в виде файла; Produce – опубликовать; Add to Timeline – добавить на временную шкалу Camtasia Studio; Add to Clip bin – добавить сделанную запись в корзину клипов Camtasia Studio.
Настройка поведения окна Camtasia Recorder во время записи
В зависимости от положения записываемой области, окно Camtasia Recorder во время записи размещается ниже или выше нее. Если же размер или положение записываемой области не оставляет место для окна Camtasia Recorder, по умолчанию оно автоматически сворачивается в Панель задач Windows.
Можно изменить этот режим.
- В меню Tools выберите команды Options.
- Перейдите на вкладку Program ( рис. 2.16).
- В раскрывающемся списке Minimize recorder выберите вариант поведения окна
Наиболее оптимальным вариантом является If recorder will be recorded, установленный по умолчанию. Если выбрать Always, то окно будет сворачиваться при любых размерах записываемой области, а если Never – никогда.
В раскрывающемся списке Minimize to можно выбрать область экрана, куда будет свернуто окно Camtasia Recorder при записи. Это может быть Панель задач Windows (Taskbar) или область уведомлений (System tray) в Панели задач.