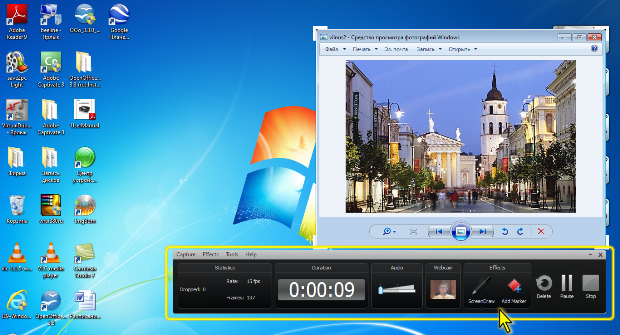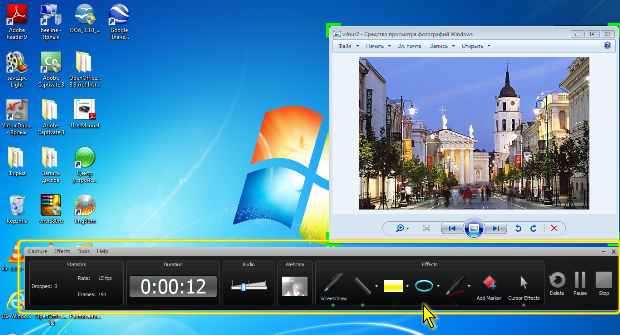|
Здравствуйте. По какой версии Camtasia Studio создан курс? У меня версия 8.0.4. отсутствует функция добавления опросов, могу добавить только тесты:( |
Подготовка к записи проекта
Работа с окном Camtasia Recoder
Запись производится с использованием компонента Camtasia Studio – Camtasia Recorder. Компонент может быть запущен из окна приветствия или основного окна Camtasia Studio. Camtasia Recorder можно запустить и напрямую с использованием Главного меню Windows.
При первом запуске окно Camtasia Recorder по умолчанию появляется в правом нижнем углу рабочего стола ( рис. 2.1).В последующем окно будет появляться там, где оно располагалась в предыдущем сеансе записи.
При желании окно можно переместить в любое место экрана.
Окно имеет раздел Screen Area для настройки размера записываемого изображения, раздел Recorded Inputs для выбора и настройки записывающих устройств, а также окошком просмотра изображения с веб-камеры и регулятором чувствительности микрофона. В правой части расположена большая кнопка rec для запуска записи.
При наведении указателя мыши на изображение, получаемое с веб-камеры, отображается всплывающее окно с более крупной картинкой ( рис. 2.2).
Если веб-камера не включена на запись, то и окошко просмотра в разделе Recorded Inputs не отображается. Точно также не отображается и регулятор чувствительности записи, если не выбран ни один микрофон.
В процессе записи окно изменяет свой вид ( рис. 2.3).
В левой части окна в разделе Statistics отображаются основные характеристики записи. В разделе Duration – время, прошедшее с начала записи. В правой части окна появляется три кнопки. Кнопка Stop прекращает запись, после чего автоматически запускается ее предварительный просмотр или сохранение. Кнопка Pause приостанавливает запись. Для продолжения записи надо нажать эту же кнопку (Resume). Кнопка Delete останавливает запись и выдает запрос на ее удаление. Если в окне запроса нажать кнопку Yes, произведенная запись будет удалена, а окно Camtasia Recorder будет готово для производства новой записи. Если же нажать кнопку No, запись будет продолжена.
В окне Camtasia Recorder в режиме записи появляется раздел Effects. Если щелкнуть по кнопке ScreenDraw, будет отображена группа элементов для создания графических пометок при записи ( рис. 2.4).А если щелкнуть по кнопке, Cursor Effects, будет показана группа элементов для выбора эффектов отображения указателя мыши в записи.
Можно настроить отображение тех или иных областей окна Camtasia Recorder в процессе записи.
- В меню Tools выберите команду Recording Toolbars.
- Установите флажки для разделов окна, которые должны отображаться.