Работа с документами
Вставка и удаление разрывов страниц
Имеется возможность добавлять разрывы между абзацами документа. Можно указать, какие абзацы и объекты должны быть расположены на одной странице. Также можно удалять существующие разрывы страниц.
Чтобы просмотреть, где находится разрыв страницы, выберите команду: Вид - Отобразить - Разрывы страниц. Разрыв страниц отображается в виде сплошной линии, идущей поперек экрана.
Чтобы вставить разрыв страницы
- Переключите документ в режим правки.
- Щелкните мышью ту область, в которую следует вставить разрыв страницы. Разрыв страницы вставляется над текущим абзацем.
- Выберите команду: Создание - Разрыв страницы.
Чтобы разместить текст, гиперобъекты и объекты на одной странице
- Переключите документ в режим правки.
- Чтобы разместить на одной странице абзац целиком, щелкните абзац.
- Чтобы разместить на одной странице два абзаца, следующих друг за другом, щелкните первый абзац.
- Выберите команду: Текст - Свойства текста.Примечание Для гиперобъектов, кнопок, вложений или объектов выделите элемент, а затем выберите команду: <Элемент> - Свойства <элемента>. (Абзац, содержащий данный объект, будет целиком размещен на странице.)
- Откройте вкладку "Поля абзаца".
- В группе "Положение" выберите команду:
- "разрыв страницы перед абзацем", чтобы перед выбранным абзацем был помещен разрыв страницы;
- "не разрывать абзац", чтобы весь текст из данного абзаца был размещен на одной странице;
- "не отрывать от следующего", чтобы два последовательно расположенных абзаца были размещены на одной странице.
Чтобы удалить существующие разрывы страниц
- Переключите документ в режим правки.
- Поместите курсор в начале строки, следующей за разрывом страницы.
- Нажмите клавишу Backspace (для пользователей Macintosh: клавишу Delete).
Использование линейки для форматирования абзацев
Линейка может использоваться для задания отступов, полей и позиций табуляции. Для внесения этих параметров настройки в документ следует переместить мышью соответствующие указатели на линейке. Линейка содержит два указателя в форме треугольников, расположенных друг над другом в виде песочных часов. Верхний указатель служит для задания отступа первой строки абзаца. Нижний указатель предназначен для задания позиций табуляции для всех остальных строк абзаца.

Если щелкнуть левой кнопкой мыши внутреннюю область линейки, появятся отметки табуляции, которые позволяют задать позиции табуляции в любом месте любого абзаца. Если щелкнуть правой кнопкой мыши (для пользователей Macintosh: если нажать клавишу CTRL и щелкнуть мышью) внутреннюю область линейки, появится меню табуляции.

Для одновременного перемещения обоих указателей следует переместить мышью полоску, соединенную с нижним указателем. Например, можно передвинуть весь текст на один дюйм влево, сохранив все соотношения полей и табуляции.

Чтобы отобразить линейку
Переключите документ в режим правки.
Выберите команду: Вид - Линейка, чтобы отобразить горизонтальную линейку.
Выполняемые задачи
- Изменение отступа абзаца с помощью линейки
- Задание полей с помощью линейки
- Задание позиций табуляции с помощью линейки
- Задание ширины столбца с помощью линейки
Скрытие абзацев
Скрытие абзацев возможно только в форматируемых полях (в полях, в которых допускается ввод текста, а также вставка объектов, вложений и рисунков).
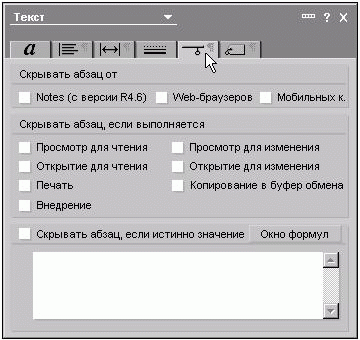
- Переключите документ в режим правки.
- Выделите абзац (абзацы).
- Выберите команду: Текст - Свойства текста.
Использование рисунков в документах
Во время работы с документом можно добавить цвет или рисунок в качестве фона документа. Также можно добавить рисунок в содержимое документа. Можно использовать свои рисунки или стандартные рисунки Notes, которые называются ресурсами изображений.
Отмена ошибочных действий
Если последнее действие, выполненное в ходе правки документа, было ошибочным, его можно отменить. Большинство таких последних действий, как ввод данных и изменение формата текста, может быть отменено. Отмена такого действия, как удаление строк из таблиц, не допускается. Обычно в случае отсутствия возможности отмены действия выводится предупреждение.
Выберите команду: Правка - Отменить <действие>, либо нажмите клавиши CTRL+Z (для пользователей Macintosh: COMMAND+Z).
Использование рисунков в документах
Во время работы с документом можно добавить цвет или рисунок в качестве фона документа. Также можно добавить рисунок в содержимое документа. Можно использовать свои рисунки или стандартные рисунки Notes, которые называются ресурсами изображений.
Создание и форматирование горизонтальных линий
Разделение частей документа горизонтальными линиями позволяет выделить смысловые куски текста и сделать документ более читаемым. Могут изменяться ширина, высота и цвет (включая градиентный цвет) горизонтальных линий. Они могут добавляться только в форматируемые поля (в поля, в которых допускается ввод текста, а также вставка объектов, вложений и рисунков).
Пример горизонтальной линии с использованием градиентных цветов и объемной штриховки:

Чтобы создать горизонтальную линию
- Переключите документ в режим правки.
- Щелкните место, куда требуется вставить строку.
- Выберите команду: Создание - Горизонтальная линия.
Чтобы изменить ширину и высоту горизонтальной линии
- Переключите документ в режим правки.
- Щелкните горизонтальную линию; выберите команду: Горизонтальная линия - Свойства горизонтальной линии.
- Откройте вкладку "Сведения о горизонтальном разделителе".
- В группе "Размер" в поле "Высота" выберите высоту (в дюймах).
- В группе размеров в поле рядом с полем "Ширина" выберите значение "Фиксированная" (в дюймах) или "В процентах". Задайте число дюймов или процентов. Фиксированная ширина определяется числом дюймов и не зависит от ширины документа. Значение "В процентах" определяет используемый процент ширины горизонтальной линии.
Чтобы изменить цвет горизонтальной линии
- Переключите документ в режим правки.
- Щелкните горизонтальную линию; выберите команду: Горизонтальная линия - Свойства горизонтальной линии.
- Откройте вкладку "Сведения о горизонтальном разделителе".
- В группе "Заливка" щелкните кнопку шаблона рядом с полем "Цвет" (сплошная заливка или градиент сверху вниз). Чтобы граница горизонтальной линии была плоской, установите флажок "Не использовать объемную штриховку".
- Градиентной называется заливка, при которой один цвет переходит в другой в пределах ячейки или горизонтальной линии. Цвет может настраиваться с помощью кнопки с изображением цветного круга в верхнем правом углу окна выбора цвета.

- Чтобы использовать для горизонтальной линии цвет из системной цветовой схемы, откройте меню выбора цвета и нажмите кнопку "системный" (первая кнопка слева в верхнем правом углу).

Чтобы сделать горизонтальную линию прозрачной
Можно сделать так, что цвет фона документа будет виден сквозь горизонтальную линию.
- Переключите документ в режим правки.
- Щелкните горизонтальную линию; выберите команду: Горизонтальная линия - Свойства горизонтальной линии.
- Откройте вкладку "Сведения о горизонтальном разделителе".
- Щелкните стрелку в поле "Цвет", а затем нажмите кнопку прозрачности (вторая кнопка слева в верхнем правом углу).


Добавление рисунков в документ
Имеется возможность копировать рисунки в документы, импортировать графические файлы и изменять размер рисунков в документе. Также можно добавлять заголовки или гиперобъекты к рисункам. Рисунки могут добавляться только в форматируемые поля (в поля, в которых допускается ввод текста, а также вставка объектов, вложений и рисунков).
Чтобы скопировать рисунок в документ
В документ могут копироваться только рисунки в формате BMP. Однако для рисунков в форматах BMP, GIF, JPEG, рисунок PCX и TIFF точечный рис. 5.0 допускается импорт в документы.
- Выберите рисунок для копирования; выберите команду: Правка - Копировать.
- Откройте документ, куда требуется скопировать рисунок.
- Переключите документ в режим правки.
- Щелкните место, куда требуется вставить рисунок.
- Выберите команду: Правка - Вставить.
Чтобы импортировать графический файл в документ
В документ можно импортировать рисунки в формате BMP, GIF, JPEG, рисунок PCX и точечный рисунок TIFF 5.0.
- Переключите документ в режим правки.
- Щелкните место, куда требуется вставить рисунок.
- Выберите команду: Файл - Импорт.
- Выберите импортируемый файл.
- Нажмите кнопку "Импорт".
Чтобы изменить размер рисунка
- Переключите документ в режим правки.
- Щелкните рисунок.
- Поместите указатель мыши на темный прямоугольник в нижнем правом углу рисунка и перетащите его, чтобы изменить размер рисунка.
Чтобы восстановить исходный размер рисунка
- Переключите документ в режим правки.
- Щелкните рисунок.
- Выберите команду: Рисунок - Свойства рисунка.
- Откройте вкладку "Сведения о рисунке".
- В группе "Масштаб" нажмите кнопку "Сброс".
Чтобы ввести дополнительное имя рисунка
При просмотре документа в Интернете дополнительное имя рисунка отображается, если задержать над ним указатель мыши.
- Переключите документ в режим правки.
- Щелкните рисунок.
- Выберите команду: Рисунок - Свойства рисунка.
- Откройте вкладку "Сведения о рисунке".
- Введите имя в поле "Заменяющий текст"; щелкните галочку, чтобы сохранить новое значение.
Чтобы добавить текст в рисунок
- Переключите документ в режим правки.
- Щелкните рисунок.
- Выберите команду: Рисунок - Свойства рисунка.
- Откройте вкладку "Сведения о рисунке".
- Введите текст в поле "Подпись"; щелкните галочку, чтобы сохранить новое значение.
- Выберите расположение подписи относительно рисунка в поле "Размещение".
Чтобы создать гиперссылку в рисунке
- Переключите документ в режим правки.
- Щелкните рисунок.
- Выберите команду: Рисунок - Добавить <форма>, либо Рисунок - Добавить гиперобъект по умолчанию.
- С помощью указателя мыши нарисуйте гиперобъект в рисунке.
- Для завершения создания гиперобъекта см. раздел Создание, форматирование и удаление гиперобъектов.
- (Необязательно.) После создания гиперобъекта в рисунке имеется возможность сделать следующее:
| Задача | Решение |
|---|---|
| Задание для гиперобъекта порядка перехода (порядка, в котором гиперобъекты выбираются при нажатии клавиши TAB) | Выберите команду: Рисунок - Свойства гиперобъекта, откройте вкладку "Дополнительно" и введите число в поле "Порядковый номер в схеме". |
| Выбор дополнительного имени гиперобъекта | Выберите команду: Рисунок - Свойства гиперобъекта, откройте вкладку "Дополнительно", введите имя в поле "Заменяющий текст" и щелкните галочку для сохранения. |
| Перемещение выделенного гиперобъекта в рисунке | Поместите указатель мыши на гиперобъект и перетащите его. |
| Удаление выделенного гиперобъекта | Выберите команду: Рисунок - Удалить выделенные гиперобъекты. |
| Изменение свойств гиперобъекта | Выберите команду: Рисунок - Изменить гиперобъект. |
| Просмотр числа гиперобъектов в рисунке | Выберите команду: Рисунок - Свойства рисунка, откройте вкладку "Сведения о рисунке"; см. поле "Число" в группе "Гиперссылки". |
Чтобы удалить рисунок
- Выделите рисунок.
- Выберите команду: Правка - Удалить, либо нажмите клавишу Delete.
